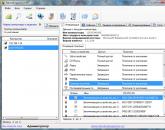FastStone Image Viewer – що це за програма? FastStone Image Viewer: докладний огляд.
Нещодавно на сайті однокласники один передплатник мені запитав, який безкоштовний графічний редактор картинок я можу порадити. І оскільки я сам користуюся Image Viewer для перегляду графіки, я вирішив написати цей огляд з невеликим описом. На сьогоднішній день програма FastStone Image Viewer є одним із найкращих безкоштовних аналогів ACDSee як для редагування, так і для конвертування картинок і фото. А найголовніше, те, що ця програма має величезну кількість функцій на борту, які прості та зручні у налаштуванні.
Опис основних функцій FastStone Image Viewer
Ось опис на деякі з основних функцій Image Viewer. Ця програма включає перегляд картинок будь-якого формату, здатність порівнювати будь-які графічні файли, видаляє ефект червоних очей, здатність пересилати файли електронною поштою, плюс пакетна обробка, змінює розміри, обрізає, покращує колірну гаму, функція пакетного перейменовуючи, здатна перевертати картинки JPEG погіршення якості. Бази даних ескізів (їх кеш), які у багатьох конкурентів, багатофункціональна лупа. Є чудова функція слайд-шоу, багато хто з них включає музичні слайд-шоу, а також близько 150 ефектів та переходів.
В даний час все нові версії програми FastStone Image Viewer є повністю безкоштовними, а так як ми шукаємо безкоштовний редактор картинок, то така програма нам підійде.
Цей софт можна легко скачати на ОФ сайті перейшовши за посиланням « ». Після скачування та встановлення, основне вікно програми, після запуску буде мати вигляд приблизно, як показано на малюнку нижче.
Запустивши програму, необхідно провести її початкове налаштування. І вона почнеться з найпростішого. Для початку зробимо, щоб FastStone Image Viewer відкривала всі наші графічні картинки як програма, що використовується за замовчуванням. Крім цього вибираємо режим, який без проблем відкриватиме наші фото.
Для цього в основному вікні програми угорі шукаємо вкладку «Налаштування» або використовуємо (гарячу клавішу F12). У дод. вікні, яке відкриється, вибираємо «Перегляд». Тут знаходимо розділ «Асоційовані файли відкривати» як показано на малюнку нижче та вибираємо «У віконному режимі».

Режим відкриття картинок ми вибрали, тепер у цьому ж вікні шукаємо вкладку «Асоціації», відкривши яку ставимо галочку в пункті «Огляд FastStone Image в меню провідника Windows» і нижче проставляємо галочки навпроти типів файлів, які ви хотіли б, і відкривати за допомогою цієї програми. Допустимо, ви вирішили відкривати будь-який файл даної утилітою, у цьому випадку просто нижче тиснемо на кнопку «Вибрати все» таким натисканням ви позначите всі формати файлів.

Підтверджуємо вибрану дію звичайною кнопкою «ОК» та закриваємо програму. Після цього перевіряємо працездатність тих налаштувань, які ми вносили. Для цього відкриваємо будь-який графічний файл, свою фотографію, якщо перераховані вище дії, виконані правильно, то фото відкриється наданим редактором.
Якщо ви помітили, що картинка або фотографія відкрилася у віконному режимі, якщо ви пам'ятаєте такий режим відкриття, ми задали самі трохи вище, відповідно, якщо такий режим вам не підходить, повертаємося в налаштування та вибираємо повноекранний режим або у вигляді огляду. Яким саме користуватись вирішувати вам. Для того, щоб зайвий раз не лазити по налаштуваннях, існує і швидкий спосіб зміни режиму, який показаний на малюнку нижче.

Погортати картинки або фото можна як за допомогою вказівних стрілок розташованих на панелі навігації, так і за допомогою клавіатури "Вліво" або "Право" якщо це мишка, то звичайним провертання коліщатка в "Назад" або "Вперед" є режим слайд-шоу.

Прошу помітити, що FastStone Image має величезний набір різних інструментів, і я зупинюся тільки на деяких із них, описав їх детальніше.
Прибираємо ефект червоні очі програмою Image Viewer
Найпопулярніше редагування фотографії, так це швидше за все ефект червоних очей, який зазвичай вимагає корекції. Отже, запускаємо Image Viewer, вибираємо фотографію, на якій і прибиратимемо червоні очі, потім в основному меню програми вибираємо вкладку «Правка». Рухаємося по меню, що випадає, до пункту «Зменшити ефект червоних очей».

Підводимо хрестик мишки, до червоної області очі намагаючись від центру тягнути вниз і трохи правіше. Бажано під час виділення не зачіпати область самого ока, тільки червону ділянку. Виділивши необхідну область, тиснемо "Видалити почервоніння". Такі ж маніпуляції робимо і з другим оком, подробиці на скріншоті нижче.

Допустимо ви вирішили зберегти не тільки перероблений файл, а й вихідний для цього досить просто натиснути комбінацію швидких клавіш Сtrl + S або «Зберегти як», при цьому задаємо інше ім'я фалу, тим самим зберігаємо дві картинки одночасно з різними іменами.
Після збереження можна зробити порівняння наших фотографій. Для того щоб їх порівняти, затискаємо клавішу Ctrl і виділяємо ті фотографії, які зібралися порівнювати, потім на панелі керування вибираємо інструмент під назвою «Порівняти виділені фотографії». Ця програма має можливість порівнювати до чотирьох знімків або картинок одночасно.

Обрізаємо та кодуємо фотографії
З червоними очима розібралися, переходимо до обрізування та кодування картинок, фото. Наприклад, нам сподобалася певна ділянка картинки, і ми хотіли її вирізати. Для цього робимо подвійне клацання на потрібній нам фотографії, після чого вибираємо такий інструмент як «Обрізати». Після входу в редактор затискаємо ліву кнопку мишки та за допомогою курсору, виділяємо потрібну нам область фотографії та натискаємо «Обрізати у файл без втрат».

Після того, як вирізаний файл готовий, зберігаємо його, зробити це можна все тією ж комбінацією кнопок Сtrl + S і потім присвоюємо картинці нове ім'я.
Змінюємо розмір картинок чи фото
Тепер трохи про зміну розміру картинки зробити це можна безпосередньо в провіднику самої програми Image Viewer. Для цього виділяємо картинку або фотографію після вибираємо інструмент такий як "Змінити розмір".
Ця програма здатна змінювати розмір зображень кількома способами, ці параметри залежать безпосередньо від ваших цілей та завдань. І змінюються у вигляді: пікселі, відсотків або розмір друку.

Допустимо, ви захотіли стиснути зображення шляхом зменшення розміру картинки, наполовину його реального (ваги). Для цього вибираємо в панелі керування пункт «Відсотки» та зменшуємо розмір нашого файлу до 50 %. Щоб зберегти пропорційність нашої картинки ставимо галочку в підпункті «Зберігати пропорції», цей пункт дозволить нам одночасно зменшувати висоту і ширину файлу. Буває таке, що вимоги до розміру файлів є встановленими під певні пікселі, у такому разі ми будемо використовувати підрозділ під назвою «Пікселі» у цьому випадку ми свідомо вказуємо розмір зображення за шириною та висотою в потрібних пікселях.
Прикрашаємо картинки трафаретами чи водяними знаками.
Програма Image Viewer здатна дуже швидко прикрасити Ваші картинки або фото красивими рамками, водяними знаками, а також іншими спеціалістами. ефектами, швидко за пару кліків.
Розглянь варіант створення трафаретки. Все просто як завжди клацаємо на картинці, яку прикрашатимемо двічі, заходимо у вкладку «Ефекти» далі «Трафарети» і шукаємо формат шаблону, який нам до душі, після вибору підтверджуємо наші дії кнопкою «ОК». Всі наші вище перелічені дії, включаючи це необхідно зберігати стандартною комбінацією кнопок Ctrl+S.

Як я й казав, функціональність програми FastStone Image Viewer не має меж, цілком здатна вирішити безліч завдань із редагування ваших графічних файлів, картинок та фотографій. Має дуже простий і зручний у використанні інтерфейс з величезною кількістю функцій і буде для багатьох користувачів незамінним редактором для картинок.
На цьому короткий огляд з описом на програму для редагування картинок можна вважати завершеним, якщо Вам сподобався цей матеріал ділимося ним в соціальних мережах, натиснувши на одну з кнопок нижче, незабутній про коментарі, підписуємося на нові пости по цій статті. Усі огляди з описом на безкоштовні програми знаходяться у цьому розділі «». З повагою до Вас!
FastStone Image Viewer - безкоштовна програма для перегляду, організації, редагування та конвертування зображень. Крім функції зручного перегляду, у програмі є необхідні інструменти для роботи із зображеннями.
У FastStone Image Viewer вбудовані функції менеджера зображень для організації зберігання графічних файлів на комп'ютері. Програма FastStone Image Viewer є безкоштовною для некомерційного використання.
Програма для перегляду фотографій FastStone Image Viewer має багато корисних функціональних можливостей, швидко працює, додаток простий і зрозумілий інтерфейс, зручна навігація за допомогою клавіатури.
Основні можливості FastStone Image Viewer:
- підтримка основних графічних форматів;
- редагування зображень;
- повноекранний перегляд зі спливаючим меню;
- накладення ефектів зображення;
- порівняння зображень;
- масштабування та кадрування;
- пакетна обробка зображень;
- пакетне перетворення (конвертування) зображень на інші графічні формати;
- створення слайдшоу з понад 150 ефектами переходів та музичним супроводом;
- підтримка роботи із сканером.
У програмі FastStone Image Viewer можна виконати необхідні дії з фотографіями: зробити обрізку, повернути, змінити розмір зображення, зменшити ефект червоних очей, виконати корекцію кольорів та освітленості, встановити різкість або розмиття, додати водяний знак, застосувати ефекти (рельєф, ескіз, картина маслом) , лінза), додати трафарет або рамку, виконати пакетне перейменування або перетворення графічних файлів і т.д.
У FastStone Image Viewer відкриваються такі графічні формати:
- JPEG, JPEG 2000, GIF, PNG, PCX, TIFF, BMP, PSD, ICO, TGA, EPS, WMF, CUR.
Зберігається у формати:
- JPEG, JPEG 2000, GIF, PNG, PCX, TIFF, BMP, TGA, PDF.
У програмі підтримуються різні види формату RAW для популярних фотокамер.
- CRW, CR2, NEF, PEF, RAF, ARW, SRF, SR2, MRW, RW2, ORF, DNG.
Усі операції зміни параметрів зображення здійснюються у окремих вікнах. Ви можете відразу побачити результат, і у разі потреби скасувати зміни.
Завантажити програму FastStone Image Viewer можна з офіційного веб-сайту виробника, компанії FastStone Soft. На сторінці завантаження є звичайна версія програми, яка встановлюється на комп'ютер, і переносна версія (portable), яку не потрібно встановлювати на комп'ютер. Портативну версію програми можна запускати з комп'ютера або знімного носія, наприклад USB флешки.
скачати FastStone Image Viewer
Програма FastStone Image Viewer працює в операційній системі Windows російською мовою.
Інтерфейс FastStone Image Viewer
У верхній частині вікна головного програми FastStone Image Viewer знаходиться панель меню для керування всіма діями програми. Під панеллю меню розташована панель інструментів з найбільш затребуваними інструментами, необхідними для роботи в програмі. Виклик потрібних функцій здійснюється при натисканні на відповідні кнопки.
Зліва розташоване дерево папок, що нагадує Провідник Windows. Під деревом папок знаходиться область попереднього перегляду.
Більшість вікна займає область, в якій відображається вміст відкритої, в даний момент, папки.
Установки FastStone Image Viewer
Вхід у налаштування програми FastStone Image Viewer здійснюється з меню «Налаштування» або за допомогою клавіші F12. Тут можна змінити задані параметри роботи програми за замовчуванням: змінити асоціацію файлів, відрегулювати кратність збільшення Лупи, змінити налаштування для збереження файлів у форматі JPEG і т.д.

У контекстному меню Провідника можна додати пункт «Огляд FastStone». Для цього, увійдіть в налаштування програми (F12), у вікні "Налаштування" відкрийте вкладку "Асоціації", поставте галку навпроти пункту "Додати пункт "Огляд FastStone" в меню Провідника Windows".
Повноекранний режим у FastStone Image Viewer
Після перемикання на повноекранний режим (пункт контекстного меню «На весь екран») з'являється можливість перегляду окремих зображень на всьому екрані. У цьому режимі доступні всі можливості програми з редагування, сортування та обробки фотографій.
Підведіть курсор миші до краю екрана монітора для доступу до потрібних функцій.

За допомогою інструмента Лупа можна збільшити окрему область на зображенні для більш детального перегляду.
Створення скріншоту у FastStone Image Viewer
За допомогою програми FastStone Image Viewer можна робити знімки екрана (скриншоти) самостійно інших програм. Доступ до функції "Захоплення екрана" здійснюється з меню "Файл" або після натискання на кнопку "Захоплення екрана" на панелі інструментів.
Виберіть потрібний пункт контекстного меню:
- Захоплення активного вікна – зроблено скріншот активного вікна.
- Захоплення вікна/об'єкта - відбудеться захоплення вікна або об'єкта в активному вікні, яке виділяється червоною рамкою під час переміщення курсору миші.
- Захоплення прямокутної області – захоплення довільної прямокутної області на екрані монітора.
- Захоплення довільної області – захоплення довільної області на екрані монітора, що виділяється курсором миші.
- Захоплення всього екрана – знімок всього екрана.
Виберіть місце збереження:
- У вікні відтворення - за замовчуванням файл відкривається в FastStone Image Viewer.
- Буфер - файл зберігається в буфер обміну, звідки його можна вставити в програму або документ.
- У файл – скріншот зберігається у файл на комп'ютері.

Слайдшоу у FastStone Image Viewer
Створіть слайдшоу у FastStone Image Viewer для відтворення за допомогою програми, або слайдшоу у файлі EXE, для подальшого перегляду фотографій без використання програми.
Спочатку ми створимо слайд-шоу для перегляду у вікні програми Фаст Стоун Імідж Вьювер.
На панелі інструментів натисніть кнопку «Слайдшоу». У вікні «Слайдшоу» виберіть потрібні налаштування.
Якщо вам не потрібна інформація про файли зображень, зніміть галку навпроти пункту "Показувати текст (ім'я, дата/час та EXIF)". Налаштуйте порядок відтворення (автовідтворення випадковий, повторювати по колу, автовідтворення по папках).
Додати музику. Поставте прапорець навпроти пункту «Музика», а потім натисніть на кнопку.

У вікні «Установки» у вкладці «Музика» за допомогою кнопки «Додати» виберіть аудіо файл (або кілька аудіо файлів) зі свого комп'ютера. У програмі підтримуються такі формати аудіо: MP3, WAV, MIDI, WMA.
За допомогою кнопок "Вгору" або "Вниз" помістіть аудіо файли в потрібному порядку.

Натисніть кнопку, щоб вибрати ефекти. Виберіть потрібні ефекти, їх тривалість, перегляньте, як це виглядає, у вікні попереднього перегляду.

Якщо потрібно, налаштуйте відображення тексту у слайдшоу.
Після завершення налаштувань натисніть кнопку «Пуск» для автоматичного перегляду слайдів.
Створення файлу слайдшоу у FastStone Image Viewer
Увійдіть у меню «Створити», натисніть пункт контекстного меню «Створити файл зі слайдшоу».
У вікні «Створити слайд-шоу» за допомогою кнопок «Додати файли» або «Додати папки» додайте зображення або папки із зображеннями.
Додайте музику, необхідні ефекти, налаштуйте показ зображень за своїми уподобаннями.
Щоб запустити файл, можна створити початкове вікно. У початкове вікно додайте заголовок, опис, виберіть фото на обкладинку, додайте, якщо потрібно, кнопки "Список" та "Експорт".

Файл слайд-шоу буде збережено на комп'ютер із вибраним ім'ям. Щоб запустити відтворення слайд-шоу, клацніть по EXE файлу, а потім у початковому вікні натисніть кнопку «Play».

Висновки статті
Безкоштовна програма FastStone Image Viewer призначена для перегляду, редагування та конвертування зображень. У програмі виконуються необхідні дії щодо організації фотографій, редагування зображень, пакетної обробки, перетворення файлів зображень на інші графічні формати, у програмі підтримується створення слайд-шоу.
Здрастуйте, шановні читачі блогу сайт. Сьогодні я хочу поговорити про досить корисну утиліту під назвою FastStone Image Viewer. Фактично це аналог, але стосовно лише зображень.
З назви, мабуть, стає зрозуміло, що це безперечно переглядач (), але на цьому функціонал не обмежується. Хоча навіть щодо свого основного функціоналу, він випереджає багатьох своїх конкурентів.
Крім цього, навіть початківець користувач комп'ютера зможе легко викладати їх в мережі інтернет (цифрові фотоапарати генерують фото жахливих розмірів), обрізати їх при необхідності (наприклад, кадрувати під формат фотопаперу), а також зменшити їх вагу (стиснути).
Завантажити та налаштувати FastStone Image Viewer під свої потреби
Ви володієте Фотошопом чи якимось іншим графічним редактором (наприклад, його)? Тоді вам це проблеми не складе.
А ось я, наприклад, досі з растровою графікою на «Ви» і тому для мене FastStone зараз більшою мірою служить не браузером, а саме найпростішим графічним редакторомякий допомагає мені зменшити габарити картинок (навіть пакетним способом), оптимізувати їх вагу або додати водяні знаки, при необхідності. Та й вставити написи або якісь інші пояснення на фотографію за допомогою нього теж буде зовсім не складно. Але давайте про все по порядку.
Остання поточна версія програми має номер 4.8 і завантажити її можна буде безкоштовно за наступним посиланням:
Щоправда у разі комерційного використання цієї програми вам доведеться укласти угоду з автором та сплатити певну суму. Але це, звичайно, нам не загрожує. Окрім звичайної версії з офіційного сайту можна буде завантажити FastStone Image Viewer 4.8 Portable, яка не вимагає установки в операційну систему, і її можна розмістити на флешці для роботи з фотографіями у зручному і звичному вам переглядачі на будь-якому комп'ютері (а щоб ваші фотки не потрапили в чужі руки при її втраті або крадіжці).
Якщо ви ще пам'ятаєте як виглядали перші версії ACDSee (сучасні інкарнації цього в'ювера жахливо громіздкі та неповороткі), то інтерфейс Фастстоуна здасться вам дуже знайомим. Виникає (подібність ще більше посилиться, якщо з верхнього меню вибрати пункти Налаштування — Тема інтерфейсу та змінити скін на класичний).

Практично ідентичні дії щодо переходу в повноекранний режим перегляду окремих фотографій (подвійний клік мишею) та переходу між зображеннями з відкритої папки в цьому повноекранному режимі (колесо миші або стрілки). Ну і вихід з повноекранного режиму здійснюється за допомогою тих-таки клавіш Ентера або Ескейпа.
Однак розробники FastStone Image Viewer суттєво покращили юзабіліті свого переглядачаі додали чотири панелі, що випливають, в повноекранному режимі з кожної зі сторін. Власне, при першій спробі відкрити фото на весь екран, програма, що послужить, вам про це повідомить:

При підведенні курсору миші до верхньої кромки екрана (маю на увазі, що ви зараз переглядаєте картинку в повноекранному режимі) з'явиться панель з мініатюрами всіх фотографій, які живуть у тій же папці, що й переглядається. Але не лише це.
Зверху буде панелька з іконками інструментів, які дозволять переміщатися різними папками на вашому комп'ютері, переміщати або копіювати туди цю фотку, робити прості дії над відкритим зображенням (поворот, видалення, друк тощо), запустити слайдшоу або порівняння декількох фотографій:

Якщо мишку підведете до правого краю екрана, то дізнаєтеся всю підноготну фото — його розмір (вага ), роздільна здатність (ширина і висота в пікселах), найменування і дислокацію файлу з зображенням, що переглядається, і іншу інфу, аж до тієї, що залишає фотоапарат при зйомці .
З нижнього краю екрану FastStone Image Viewer (при перегляді фотографій на повну ширину) ви можете вивудити панельку з інструментами, схожу на ту, що ми вже мали честь бачити при зачісканні мишею верхньої кромки екрана. Ну і, нарешті, найсмачніше, як на мене, криється за лівою гранню потойбічного світу:
Чого тут тільки нема. І зміна розміру відкритої у FastStone фотографії, і її обрізка, повороти, різні фільтри та накладання. Причому, все це оформлено з розрахунку на користувачів-початківців (як і мій блог, власне), тому зайвих питань при освоєнні даної програми зазвичай не виникає. Але я все ж таки спробую трохи поглибити і розширити свій мануал про цей популярний в'ювер.
Однак, для початку не заважало б зайти в налаштування FastStone Image Viewer, вибравши з верхнього меню однойменний пункт, і підігнати все під себе. Більшості з нас працювати з фотографіями доводиться досить часто і було б чудово, якби програма для їх перегляду не створювала незручностей (дрібниці у повсякденних справах можуть сильно вибивати).

До речі, цей Viewer відрізняється тим, що практично всі стандартні налаштування відповідають моїм запитам (на відміну від старого ACDSee). Або я робив їх так давно, що забув. Тим не менш, ви вільні поекспериментувати з налаштуваннями режиму перегляду зображень, розмірами та кольоровим оформленням ескізів (мініатюр) фотографій, налаштуваннями лупи, асоціації (тими розширеннями файлів, які будуть відкриватися в цьому переглядачі за замовчуванням) тощо. Все російською і має досить точний опис.
Мені свого часу дуже сподобалася можливість використати для перегляду фотографій два моніториякщо вони мають місце у вас бути. Можна менеджер з мініатюрами відкрити на одному моніторі, а фото в повноекранному представленні на іншому, що додає наочності та зручності використання. У мене як другий монітор для всіх комп'ютерів в будинку встановлений ТФТ телевізор з великою діагональною.
Так ось, можна встановити параметри, щоб відкрита на вашому основному моніторі програма FastStone Image Viewer відображала запущене вами слайдшоу на іншому моніторі (у моєму випадку телевізорі), який є розширенням робочого столу. Ваші гості при перегляді нових фоток безперечно це оцінять, хоча зараз і телевізори самі здатні крутити слайдшоу з флешки, але п'ять років тому це було прикольно.
Так, ще Фастстоун розуміє формати RAW (щось на кшталт цифрового негативу) багатьох популярних фотоапаратів, і ви зможете в налаштуваннях задати спосіб формування мініатюр при перегляді ще не оброблених Равів. Ну і також у налаштуваннях цього переглядача (в'ювера) ви зможете задати зовнішні програми для редагування фото та вибрати музичні композиції, які будуть ублажувати душу глядачів під час перегляду слайдшоу.
Як зменшити розмір та вагу фотографії (стиснути її) у FastStone
Зміна розміру картинки (її роздільної здатності), оптимізація ваги (стиснення), а також обрізка (кадрування) є найбільш затребуваними операціями під час роботи з фотографіями. Не раз стикався з тим, що люди просто не розуміли, чому той чи інший інтернет сайт не бажає приймати їхню чудову фотографію, вимагаючи зменшити її вагу або габарити.
А точніше вони не розуміли, де і як саме зробити ці шаманські дії над зображеннями. Хтось використовує для цього онлайн ресурси, але ми підемо іншим шляхом.
Особисто я це роблю в програмі переглядача Image Viewer, бо там все це реалізовано досить просто і зрозуміло. Почнемо по порядку. Припустимо, що ми хочемо змінити розмір наявного у нас фотоабо навіть цілого ряду фотографій. У багатьох випадках можна буде вдатися до пакетної обробки, якщо потрібно привести все до одного формату.
Але почнемо ми все ж таки з індивідуального зменшення фотографії (про збільшення я не говорю, бо в растровій графіці це дійство призводить до серйозного погіршення якості), яка, наприклад, була отримана з сучасного жахливо-піксельного фотика. При цьому, якщо ви знаходитесь в режимі повноекранного перегляду фото, то просто підведіть вказівник миші до лівого краю екрана і виберіть один із трьох можливих пунктів, які відповідають за зміну роздільної здатності:

Можна сказати, що пунктів зміни розміру самого зображення лише два, бо третій варіант змінює габарити полотна. У цьому випадку роздільна здатність фотографії не змінюється - при збільшенні розміру по краях буде збільшуватися область фону заданого вами кольору, а при зменшенні відбуватиметься обрізка фото справа і знизу.
Якщо вам потрібно отримати фото стандартного формату(наприклад, для завантаження на дошку оголошень або ще куди), найпростіше буде скористатися пунктом «Швидко змінити розмір». У цьому випадку ви побачите список з цими стандартними форматами:

Вони наводяться і в пікселах (дозвіл - ширина і висота), і у відсотках від розміру вихідного фото. Після клацання по одному з пунктів, відкрита в повноекранному режимі фотографія змінить розмір. Якщо вас все влаштовує, то клацніть правою кнопкою миші і вибирайте з контекстного меню пункт «Зберегти як», а якщо не влаштовує, то вибирайте інший варіант з пункту «Швидко змінити».
Так, якщо ви забудете зберегти файл зі зменшеною картинкою, то FastStone Image Viewer обов'язково вам про це нагадає (задасть питання про його подальшу долю). Ну, а якщо вам потрібен не якийсь розмір, а якийсь конкретний (наприклад, рівний ширині сторінки вашого сайту), то вибирайте з лівого списку, що виїжджає, варіант "Змінити розмір/ДПІ":

Ви можете задати ширину або висоту картинки в пікселах, відсотках від вихідного розміру фотографії або в дюймах (із зазначенням ДПІ — кількість точок на квадратний дюйм). Можна буде знову вибрати один із стандартних дозволів з розташованого внизу списку.
У більшості випадків ви не захочете змінювати пропорції зображення, тому встановлена галочка «Зберігати пропорції» за замовчуванням. У цьому випадку можете задавати лише бажану висоту або ширину фото, а другий розмір перерахується автоматичнотак, щоб фотографію не перекосило.
Ну і якщо у вас багато часу, то можете поекспериментувати з фільтрами, за допомогою яких здійснюватиме інтерполяція. Що це таке? Растрове зображення складається з кінцевого та цілого числа точок. При зміні його розміру, швидше за все, не вийде точного поділу на цілу кількість точок, тому застосовуються різні методи зменшення без видимого погіршення якості картинки при її стисканні.
Наприклад спробуйте з текстом (читайте про те, як і як його зробити швидко в ) і наочно переконатися в моїх словах.
Власне, натискаєте ОК, а потім зберігаєте фото зі зміненими розмірами. З режиму перегляду мініатюр у Фастстоуні також можна потрапити в наведене на останньому скріншоті вікно. Для цього достатньо один раз клацнути мишею по мініатюрі потрібного зображення (для його виділення) і вибрати з верхнього FastStone Image Viewer меню "Редагувати" - "Змінити розмір". Послідовність дій буде такою самою.
Як стиснути фото у FastStone Image Viewer
Про пакетну зміну дозволу для картинок ми поговоримо трохи пізніше, а зараз я хотів би зупинитися на питанні стиснення зображення для зменшення його ваги (вимірюється в кілобайтах). При цьому потрібно розуміти, що існують формати растрової графіки, які зберігають вихідне фото зі втратою якості (наприклад, jpg) та без втрати якості (наприклад, png). До речі, FastStone примітний тим, що з форматом JPG дозволяє працювати без втрат.
Для того, щоб зрозуміти які саме типи файлів використовувати найкраще при збереженні зображень, ознайомтеся з моєю статтею (саме вони використовуються для викладання фотографій в ). Один тільки правильний вибір формату може суттєво зменшити вагу фото.
Такі картинки, збережені в jpg, матимуть колірні шуми на межі тексту і щоб уникнути цього доводиться використовувати максимальну якість при збереженні в jpeg, що сильно впливає на вагу підсумкового файлу.
Тому найкраще скріншоти з текстом (або будь-які інші зображення з різко контрастними межами) стискаються (мають найменшу вагу) при виборі формату Png (або Gif, але він вже трохи застарів). Жодних спотворень при цьому ви не помітите (якщо тільки не будете потім змінювати розмір цього скріншота). Особливо сильна економія у вазі фотографії вийде при виборі PNG 8 з 256 кольорами, але це може погіршити відображення плавних переходів кольорів, тому потрібно завжди дивитися на результат стиснення.
Але бувають випадки, коли формат Jpg буде кращим. Особливо актуальним буде такий вибір, коли при збереженні картинок можна буде суттєво занизити його якість (не забуваємо, що JPG має на увазі погіршення якості, яке можна буде регулювати), не боячись появи видимих спотворень (наприклад, під цю справу потрапляють звичайні фотографії з плавними переходами кольорів). .
Але давайте поговоримо про стиснення фотографій стосовно FastStone Image Viewer. Зменшення розміру (дозволу) ми вже розглянули, а саме воно дає суттєву економію у вазі. Один мій знайомий (розумний хлопець, але просто був не в темі) за незнанням завантажив на сайт кілька фоток в п'ят мегабайт вагою кожна і задав при вставці їх на сайт ширину і висоту 100 на 100 пікселів (якщо пам'ятаєте, то для де атрибутами і задаються його розміри).
Все було б добре, але ці картинки завантажувалися десяток, а то й більше секунд, викликаючи в нього непідробне здивування. Адже він чув, що безпосередньо впливає на ранжування сайту в Яндексі та Гуглі, а також впливає на поведінкові фактори (читайте про ). У мої пояснення про залежність ваги зображення від його фізичного дозволу він включився не відразу, бо думав, що атрибути ширини та висоти тега IMG і мали вирішити всі проблеми.
Тому спочатку змінюємо розмір фотодо того дозволу, яке потрібно для вставки на сайт або ж для його зручного перегляду на комп'ютері. І також намагаємося визначити, в якому саме форматі це диво матиме найменшу вагу. Як це зробити? У Image Viewer я це роблю в діалозі збереження (клік правою кнопкою миші по картинці та пункт «Зберегти як» з контекстного меню):

Як я вже казав, у разі скріншотів кращі результати стиснення досягаються зазвичай при збереженні PNG. Саме його я і вибираю зі списку, що випадає, а потім натискаю на кнопку «Опції», щоб по можливості зменшити вагу зображення ще більше, а заодно подивитися його передбачувану вагу в цьому форматі:

Як бачите, за умовчанням вага даної фотографії у форматі PNG вийшла 52 кілобайти (при спробі збереження у форматі JPG вага виходить такою ж, але вже видно спотворення на літерах і подальше стиснення за рахунок зменшення якості вже не можливе), що явно забагато для викладання на сайт.
Але вибравши варіант PNG з 256 кольорами (так званий PNG 8) я отримав зменшення розміру (ваги) фотодо скромних та прийнятних 14 кілобайт. Краса. В результаті вага зменшилася більш ніж утричі, що в стільки разів приблизно збільшить швидкість завантаження сторінки мого блогу. А ви кажете...
Якщо ваша фотографія краще стискається у форматі JPG, потрібно використовувати саме його. Крім цього в діалозі збереження програми FastStone Image Viewer, при натисканні на кнопку «Опції», ви отримаєте можливість знизити якість (зменшуючи тим самим підсумкову вагу картинки) аж до того моменту, поки варіант справа не стане відчутно гірше виглядати, ніж аналогічний варіант зліва:

Теж саме можна сказати і про формат GIF — для зменшення ваги фотографії там можна буде зменшувати кількість кольорів нижче 256 штук, що використовуються за замовчуванням. Оптимальне співвідношення визначається знову ж таки переглядом і порівнянням оригіналу та стиснутої копії. Загалом, FastStone цілком підходить для стиснення фото, тим більше, що розбиратися в ньому, загалом, і не треба особливо - все інтуїтивно зрозуміло та природно.
Інші можливості переглядача FastStone Image Viewer
Я ще обіцяв згадати про пакетну зміну розмірів фотографій, тож про це зараз і поговоримо. Пакетним чином (одночасно для великої кількості фото) у FastStone можна робити кілька речей:
- Перейменовувати файли зображень за декількома видами масок (теж саме з успіхом можна робити і в Тотал Командері з ще більшою кількістю варіантів масок)
- Перетворити цілу купу файлів (можна і різних форматів) в якийсь один потрібний вам формат
- Пакетно зменшити розмір (дозвіл) відразу біля цілої купи фото
- Накласти на всю цю купу заздалегідь підготовлений вами водяний знак або просто додати на будь-який текст (дуже корисно в плані подальшого доказу для хостерів або пошукових систем при розгляді з випадками або
- Повернути всі фото в потрібну сторону
- Обрізати всі вибрані зображення під певний розмір
- Укласти їх у вибрані рамки
- Змінити яскравість і глибину кольору (обмежити кількість кольорів, що використовуються)
- І ще дещо незначне зробити
Для того, щоб потрапити у всю цю пишність, потрібно вибрати з верхнього меню FastStone Image Viewer пункти «Сервіс» — «Перетворити вибрані» (можна і «Перейменувати вибрані», бо у вікні все одно будуть присутні обидві вкладки):

Якщо потрібно лише перейменувати групу картинок або змінити їх формат, то всі налаштування наведені на цих двох вкладках. Потрібні фотографії можна вибрати в лівій колонці та додати їх до правої колонки за допомогою відповідної кнопки посередині.
Але Image Viewer підтримує перетягування мишею з іншої програми (наприклад, провідника Віндовс або Тотал Коммандера). Далі виберіть папку для збереження перетворених файлів, а також маску для перейменування або графічний формат для перетворення.
Якщо ж ви захочете змінити пакетним чином розмір всіх фото(або зробити ще щось із наведеного трохи вище списку), то вам доведеться поставити галочку в полі «Змінити налаштування (розміри...)» і натиснути на кнопку «Додатково», розташовану правіше. В результаті відкриється вікно з ще більшою купою вкладок та налаштувань на них (ось вам і проста програма для перегляду фото):

Робіть необхідні налаштування на потрібних вкладках та натискаєте ОК. Якщо плануєте надалі ще раз використовувати ці налаштування, то збережіть їх у файл за допомогою розташованої внизу вікна відповідної кнопки. А вже після цього тиснете на кнопку «Старт» (див. попередній скріншот) і йдете в обрану папку оцінювати результат пакетного перетворення.
Також у всіх вибраних фотографій можна видалити мета дані(Сервіс - Видалити метадані). Крім описаних вище, програма FastStone Image Viewer вміє робити такі речі:
- Скріншоти всього екрана або виділення (Файл — Захоплення екрана)
- Сканувати (Файл — Отримати зображення зі сканера)
- Стиснути файл зображення для подальшого надсилання поштою (Файл — Надіслати по E-mail)
- Обрізати фотографію (наприклад, видаляючи той самий водяний знак і поклавши на копірайт), вибравши потрібний формат для її майбутнього друку (Правка — Обрізка)
- Додати стрілочки, виділення рамкою, написи на вихідне фото, використовуючи вбудований графічний редактор (Правка - Малювання)
- Прибрати ефект червоних очей (теж у меню Правка)
- У меню Ефекти ви знайдете можливість додати готові рамки, свої водяні знаки та інші способи знущання з фотографій
- Можете запустити слайдшоу з музикою і фотками з відкритої в даний момент у FastStone папки або створити файл слайдшоу зі спеціально відібраними вами фотографіями
- Створити файл зображення з усіма потрібними мініатюрками (Створити — Створити індекс-лист)
Ну, а зараз я опишу все вище перераховане з максимально можливою подробицею. Не бійтеся, це я жартую так від утоми. Це все, що я хотів сказати про такий чудовий інструмент для перегляду та редагування зображень, як Image Viewer. УРА товарищі.
Удачі вам! До швидких зустрічей на сторінках блогу сайт
подивитися ще ролики можна перейшовши на");">

Вам може бути цікаво
 Графіка для Web - як підготувати зображення у Фотошопі та вставити картинку чи фото на сайт
Графіка для Web - як підготувати зображення у Фотошопі та вставити картинку чи фото на сайт  Як отримати швидкий сайт - оптимізація (стиснення) зображень та скриптів, а також зменшення числа Http запитів
Як отримати швидкий сайт - оптимізація (стиснення) зображень та скриптів, а також зменшення числа Http запитів  Як скинути фото та перенести відео з Айфону або будь-якого іншого телефону на комп'ютер
Як скинути фото та перенести відео з Айфону або будь-якого іншого телефону на комп'ютер
FastStone Capture (FS Capture)- потужний, легкий, але повнофункціональний інструмент зняття скріншотів як екрана повністю, так і окремих областей екрану, у тому числі можна знімати навіть сторінки з прокручуванням. Крім того, FastStone Capture може робити відео екрана. Після того як ви зробили скріншот можна поставити за замовчуванням, а можна і вибрати одну з кількох дій як: відкрити скріншот у вбудованому редакторі, функції якого дозволяють наносити на знімок текст, додавати лінії, стрілочки, освітлювати, затемнювати знімок, наносити водяні знаки, рамки, тінь, і багато чого іншого. Відкрити в будь-якому іншому редакторі на ваш розсуд, додати в буфер, вставити в Word, відправити поштою, на сайт по FTP, і просто зберегти у фал на комп'ютері в один із наступних форматів: BMP, GIF, JPEG, PCX, PNG, TGA , TIFF, PDF. До того ж весь цей функціонал важить всього 1.9 Mb. ОБМЕЖЕННЯ НА ЗАПИС ВІДЕО 10 ХВИЛИН
А тепер розглянемо програму докладніше. Ось так виглядає сама програма. Це натуральна величина програми. Як бачите, на екрані займає дуже мало місця.
Функції зліва направо:
- Захоплення активного вікна
- Захоплення вікна, об'єкту
- Захоплення прямокутної області
- Захоплення довільної області
- Захоплення всього екрану
- Захоплення вікна з прокручуванням
- Захоплення фіксованої області
- Запис екрану (відео)
- Меню "що робити зі знімком екрана"
- Налаштування самої програми
Докладно розберемо пункти.
1. З першим пунктомвсе просто, у вас є якесь відкрите віконце ви натискаєте кнопку захоплення активного вікна і все далі в залежності від ваших налаштувань картинка вікна або відправиться в редактор, або збережеться на комп'ютері або ще багато варіантів.
2. Другий пунктслужить для зняття будь-якої ділянки вікна. Ось наприклад, у нас є вікно word 
А нам потрібна тільки панель інструментів, натискаємо цю кнопку, наводимо на панель інструментів (область скріншота буде виділена червоною лінією) і робимо скріншот, в результаті ми отримаємо наступний знімок:
Звичайно певну панель або ділянку не завжди вийде зробити як треба, але тим не менше іноді рятує.
Крім того можна подивитися як виглядатиме знімок ще до зняття знімка, достатньо навести курсор на потрібне місце і затиснути клавішу shift. Щоб вам не запам'ятовувати численні премудрості програми при натисканні будь-якої кнопки в програмі (крім першої) з'являться підказки, що і якою клавішею в даному випадку можна зробити. Як це виглядає показано на скріншоті нижче:

Допомога, як і вікно самої програми, на скріншотах видно не буде.
3. Третій пунктслужить для зняття знімка екрана прямокутної форми будь-якого місця екрана. Приклад нижче:

4. Четвертий пунктменю аналогічний третьому, з різницею тільки в тому, що область можна задати не прямокутну, а довільну, наприклад, таку:

5. З п'ятим пунктомвсе просто натискаєте його і як екран бачите такий знімок і буде.
6. Шостий пунктзастосовується, якщо треба зробити скріншот довгою сторінки (зазвичай веб-сторінки) якщо вона не влазить в екран, скріншот буде начебто вона влазить в екран.
7. Сьомий пунктаналогічний третьому пункту з поправкою, що прямокутна область буде завжди одного розміру.

Розмір можна змінювати, як ви бачите, натисканням клавіші F2.
8. Восьмий пунктменю - це зняття відео екрана. При його виборі з'явиться меню з питанням "яку область екрана ви збираєтеся знімати?".

Після вибору області висвітиться інше меню де будуть представлені характеристики відео, що бідують, і можливістю додати вступний текст (титри). І кнопку старту запису. 
10. Десятий пунктпризначений для вибору що робити з відзнятим скріншотам можна зробити таке:
- Обробити скріншот у вбудованому редакторі
- Помістити у буфер обміну
- Зберегти у файл (висвітиться меню налаштувань у якому форматі, якості, куди зберігати)
- Зберегти у файл (без меню, все за замовчуванням, відразу отримайте потрібний файл у потрібному форматі, у потрібній папці. Налаштовується в налаштуваннях)
- Надіслати на друк
- відправити електронною поштою
- Надіслати до Word
- Надіслати PowerPoint
- Надіслати на сервер за протоколом FTP

Крім того, можна задати за замовчуванням (робиться автоматично) такі дії як:
- напис
- рвані, загасаючі краї або водяний знак
- відображення курсору миші
11. Одинадцятий пунктце ще кілька корисних інструментів та налаштування самої програми

До корисних інструментів належить:
- Лупа (збільшує екран, якщо треба розглянути якусь маленьку деталь)
- Піпетка (якщо потрібно дізнатися код кольору у форматі RGB, десятковий код Dec, і шістнадцятковий код Hex кольору)

Потрібний формат можна скопіювати в буфер обміну.

- Лінійка

Лінійку можна зробити вертикальну або горизонтальну, виміряти відстань від точки до точки, причому можна вимірювати не тільки в пікселях.
Ну і звичайно на всі функції захоплення екрана можна призначати клавіші, що горять.
Про налаштування програми це окрема стаття у цій статті цей пункт не розглядатиметься.
Разом FastStone Capture (FS Capture) чудова програма для зняття (захоплення) екрана з широким функціоналом і відрізняється від подібних програм таких як: Snagit, ScreenshotCaptor та інших більш спрощеним вбудованим редактором.
Отже, основні можливості FastStone Capture це:
- Зручна панель програми, що забезпечує швидкий доступ до функцій програми, а сама панель не заважає роботі
- Можна призначати гарячі кнопки на всі функції захоплення
- Захоплення вікна, області/довільної області, сторінки з прокручуванням
- Параметри обробки скріншота (помістити в буфер обміну, зберегти, надіслати поштою та інші)
- Всі основні функції редагування скріншота можна зробити у вбудованому редакторі (додавання тексту, ефектів, стрілок, ліній і т.д.)
- Підтримка зовнішніх редакторів
- Зберігати у різні формати: BMP, GIF, JPEG, PCX, PNG, TGA, TIFF та PDF
- Запис дій на екрані у відео файл зі звуком
- Вибір обкладинки програми
- Підтримка кількох моніторів
- Запуск при старті віндовс
- та інші можливості
Крім того, програма займає дуже мало місця в пам'яті не вибаглива до ресурсів комп'ютера і працює дуже швидко.
Додаткові відео, графічні та текстові матеріали дивіться в меню «коротко про програму»
Про програму
Статті 2
Відео 3

Сьогодні я розповім про одного з найкращих у своєму роді редактора та конвертора графічних файлів, програми FastStone Image Viewer. Це відмінний інструмент та незамінний помічник для повсякденних графічних завдань.
Для перегляду фотографій, а також виконання нескладних графічних завдань, FastStone Image Viewerвідмінно підійде більшості користувачів.
Основні можливості програми включають перегляд, керування, порівняння зображень, видалення ефекту червоних очей, пересилання електронною поштою, зміна розмірів, обрізання, пакетна обробка, пакетне перейменування, покращення кольорів, color space management, поворот зображень JPEG без погіршення якості, база даних ескізів ( їх кеш), і відсутня раніше у конкурентів, лупа, що налаштовується. Примітна також функція слайд-шоу, що включає музичні слайд-шоу та понад 150 ефектів переходу.
Починаючи з версії 3.5 використання FastStone Image Viewer стало безкоштовним для будь-якої некомерційної діяльності. Значить, підійде нам.
Перейдемо на офіційний сайт і скачаємо програму FastStone Image ось за цим посиланням. Ось так виглядає вікно програми під час першого запуску.
Для того, щоб графічні файли за замовчуванням відкривалися в програмі FastStone Image Viewer, необхідно зробити ряд первинних опцій. Крім цього, потрібно вибрати режим, в якому відкриватимуться фото.
У вікні програми зайдемо в меню налаштування (гаряча клавіша F12)? вкладка Перегляд? Асоційовані файли відкривати? у віконному режимі.
Переходимо у вкладку Асоціаціїі відзначаємо? Додати пункт «Огляд FastStone Image» в меню провідника Windows, далі вибираємо типи графічних файлів які будуть відкриватися в даній програмі.
Тепер можна закрити програму та відкрити будь-який графічний файл, наприклад фотографію, якщо все зробили правильно, він відкриється в даному редакторі.
Зверніть увагу, фотографія відкрилася у віконному режимі, цей режим ми задали самі трохи вище, якщо цей режим вам не подобається або незручний, є повноекранний режим огляду. Швидкий доступ до зміни робочого режиму розташований зверху праворуч, див. скріншот нижче.
Переміщатися між фотографіями можна як за допомогою стрілок навігації на панелі редагування, так і за допомогою клавіш «вліво» і «вправо» на клавіатурі, так само доступний слайд-шоу, що настроюється.
Як я вже сказав, FastStone Image має багатий набір різних інструментів, зупинимося на деяких докладніше.
Усунення ефекту червоних очей
Усунення ефекту червоних очей одна з проблем, що найчастіше зустрічаються, потребує коригування. Запускаємо FastStone Image? вкладка Виправлення? Зменшити ефект червоних очей.
Насамперед раджу збільшити масштаб, я поставив масштаб 200. Акуратно наводимо хрестик на червону область ока і від центру тягнемо вниз і вправо. Намагаємось виділити строго червону область, не зачіпаючи інші частини ока. Натискаємо? Видалити почервоніння. Аналогічно чинимо і з 2 оком.
Тепер можна порівняти обидві фотографії, для цього утримуючи клавішу Сtrl, виділяємо обидві фотографії і у верхній панелі редагування вибираємо інструмент? порівняти виділені фотографії. Програма дозволяє порівнювати до 4 фотографій одночасно.
Обрізаємо та кадруємо фотографії
Допустимо нам потрібно обрізати частину фотографії або вибрати її окремий елемент, для цього двічі клацаємо по фотографії та вибираємо інструмент? Обрізати. Затиснувши ліву клавішу миші, за допомогою курсора вибираємо необхідну область. Як одразу кількох зображень.
Коли все готово, відредаговане фото потрібно зберегти, натискаємо знайому комбінацію клавіш Сtrl + S і присвоюємо файлу нове ім'я.
Зміна розміру фотографії
Змінити розмір фотографії можна безпосередньо у самому провіднику. Виділяємо фотографію? вибираємо інструмент Змінити розмір.
Залежно від цілей, змінювати розмір зображення можна за допомогою декількох параметрів: пікселів, відсотків або розмір для друку.
Якщо потрібно просто зменшити вагу (розмір) фотографії, скажімо о пів, вибираємо пункт? відсоткиі зменшуємо до 50%. Якщо пункт зберігати пропорціїактивний, то ширина та висота будуть змінюватися одночасно. Якщо потрібно суворо підігнати під певні пікселі, як часто це потрібно для фотографій на різних форумах? скористаємося пунктом пікселі.
Рамки, трафарети, водяні знаки.
Рамки, трафарети, водяні знаки, рельєф, ескіз та інші ефекти задаються так само просто, буквально в пару кліків.
Розглянемо приклад створення трафарету. Для цього двічі клацаємо по вибраному фото? вкладка Ефекти? Трафарети, далі вибираємо бажаний шаблон? натискаємо Ок. Не забуваємо зберігати отриманий результат за допомогою комбінації клавіш Ctrl+S.

Популярне
- FastStone Image Viewer: детальний огляд
- Як зробити скріншот сторінки
- Як зробити скріншот сторінки
- Як слухати музику в Telegram офлайн та у фоновому режимі
- Порівняльні огляди програм для Android
- Програми для відкриття документів PDF
- Огляд та робота з антивірусною утилітою AVZ
- Чому люди завжди всім незадоволені?
- Рейтинг виробників човнів із ПВХ
- Чому не можна пити кефір на ніч?