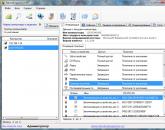Як видалити віруси за допомогою AVZ. Огляд та робота з антивірусною утилітою AVZ
Ось я дістався і до наступної утиліти, що лікує, під назвою AVZ, як і обіцяв. Вірусів, написаних під Windows величезна кількість і не кожен антивірус здатний знайти їх усі. Іншими словами - ідеального захисту поки що не придумали. Зате можна використовувати кілька утиліт одночасно. Одна доповнюватиме іншу, оскільки, якщо один антивірус не знайде той чи інший шкідливий файл, то його виявить інший антивірусник.
В одній зі своїх статей я говорив про утиліту, теж класна програма, яку я раджу використовувати, але ми переходимо до того, що таке антивірусна утиліта AVZ.
Огляд та використання утиліти AVZ
Трохи вище я трохи обмовився, коли сказав, що avz – це антивірус. Насправді це проста програма, яка не вимагає установки, яка шукає віруси та шкідливі програми, лікує або позбавляється їх, програма, як і Dr Web Cureit не працює в режимі реального часу, але це нічого, нам головне віруси знайти. А ще якщо у вас вже стоїть якийсь антивірус на комп'ютері, то AVZ не буде з ним конфліктувати. Хоча можна було б на час перевірки відключити антивірус, але це не обов'язкова умова.
Коли можна використовувати AVZ та де скачати?
Програма цілком універсальна, адже вона не тільки шукає віруси, типу черв'яків та троянів, але й такі шкідливі штуки, як AdWare та . До речі, AVZ — безкоштовна утиліта, скачати її можна з офіційного сайту z-oleg.com. На даний момент остання версія програми – 4.46, але якщо користуєтеся нею часто, то слідкуйте за оновленнями.
Скачається програма у вигляді архіву, який потрібно кудись розпакувати. Розпаковану папку відкриваємо та запускаємо звідти файлик avz.exe. Відкривається вікно програми, звідси ми почнемо наш огляд утиліти AVZ.
Сканування та знешкодження вірусів за допомогою AVZ
Ось ви запустили програму, а там безліч різних настроїв, деякі з яких простому користувачеві можуть бути незрозумілі. Але я скажу як і що робити.
Для початку потрібно оновити базу даних утиліти, для цього можна натиснути на значок глобуса праворуч, або натиснути "Файл" - "Оновлення баз".
З'являється віконце, в якому натисніть кнопку «Пуск»і чекайте, поки завантажаться необхідні файли. Коли все скачається, програма скаже про це.

Тепер у вікні програми перейдіть у вкладку «Область пошуку». Ви побачите всі диски, підключені до комп'ютера та приводи, обов'язково ставимо галочку навпроти системного диска, але решту теж краще відзначити.
Внизу відзначаємо всі галочки, де проводиться перевірка запущених процесів, евристична перевірка та пошук потенційних уразливостей.
Праворуч у методиці лікування відзначаємо галочку «Виконати лікування»і для всіх пунктів вибираємо «Видаляти». На проти пункту «HackTool» вибираємо параметр Лікувати. Трохи нижче відзначаємо всі доступні галочки.

Тепер переходимо у вкладку "Типи файлів"де виставляємо чекбокс навпроти "Всі файли".Якщо стоїть галочка «Не перевіряти архіви більше» зніміть її. Те, що ми налаштували це тривала перевірка, якщо ви хочете перевірити систему поглиблено, налаштуйте програму відповідно до цієї інструкції.


На цьому ми закінчили налаштування програми, а отже можна натиснути кнопку «Пуск»і чекати на завершення сканування системи. У процесі сканування краще нічого не чіпати, а просто зачекати. Після завершення роботи утиліти перезавантажте комп'ютер.
Додаткові можливості AVZ
Програма AVZ може не лише сканувати систему та видаляти віруси. Якщо натиснути кнопку «Сервіс»в меню програми, там ви побачите багато різних менеджерів, наприклад, «Менеджер процесів», який показує всі запущені процеси в системі. Там присутній їх опис та виробник, звідти ж процесами можна керувати.

Диспетчер служб і драйверів містить запущені процеси цих. Ними також можна керувати.

Думаю, на цьому закінчу. Як бачите AVZ, що лікує утиліта дуже класна річ, в поєднанні з подібними програмами ви можете не турбуватися про безпеку свого комп'ютера, але хороший антивірус, що працює в реальному часі все одно потрібно мати. На цьому я ще не перестав оглядати ці продукти, на шляху нас чекають ще парочку. Після чого я напишу статтю про те, який комплекс програм варто мати на флеш-накопичувачі для повноцінної роботи з комп'ютером, так би мовити, флешка на всі випадки життя.
Твітнути
Існують універсальні як швейцарський ніж програми. Герой моєї статті – саме такий «універсал». Звати його AVZ(Антивірус Зайцева). За допомогою цього безкоштовногоАнтивірусу та віруси виловити можна, і систему оптимізувати, і проблеми виправити.
Можливості AVZ
Про те, що це антивірусна програма, я вже розповідав. Про роботу AVZ як одноразовий антивірус (точніше, антируткіт) добре розказано в довідці до неї, я ж покажу вам іншу сторону програми: перевірка та відновлення налаштувань.
Що можна «полагодити» за допомогою AVZ:
- Відновити запуск програм (.exe, .com, .pif файлів)
- Скинути налаштування Internet Explorer на стандартні
- Відновити налаштування робочого столу
- Зняти обмеження прав (наприклад, якщо вірус заблокував запуск програм)
- Видалити банер або вікно, що з'являється до входу в систему
- Видалити віруси, які вміють запускатися разом із будь-якою програмою
- Розблокувати диспетчер завдань та редактор реєстру (якщо вірус заборонив їхній запуск)
- Очистити файл
- Заборонити автозапуск програм з флешок та дисків
- Видалити непотрібні файли з жорсткого диска
- Виправити проблеми з Робочим столом
- І багато іншого
Також з її допомогою можна перевірити на безпеку налаштування Windows (щоб краще захистити від вірусів), а також оптимізувати систему, почистивши автозавантаження.
Сторінка завантаження AVZ знаходиться.
Програма безкоштовна.
Спочатку убезпечимо свою Windows від необережних дій
Програма AVZ має дужебагато функцій, що стосуються роботи Windows. Це небезпечно, тому що у разі помилки може статися біда. Прохання уважно читати текст та довідку, перш ніж щось робити. Автор статті не несе відповідальності за ваші дії.
Щоб мати все можливість «повернути як було» після необережної роботи з AVZ, я написав цей розділ.
Це обов'язковий крок, по суті, створення «шляху відходу» у разі необережних дій - завдяки точці відновлення можна буде відновити налаштування, реєстр Windows до більш раннього стану.
Система відновлення Windows - це обов'язковий компонент усіх версій Windows, починаючи з Windows ME. Шкода, що про нього зазвичай не згадують і втрачають час, встановлюючи Windows і програми, хоча можна було лише кілька разів клікнути мишкою і уникнути всіх проблем.
Якщо серйозні пошкодження (наприклад, видалена частина системних файлів), то «Відновлення системи» не допоможе. В інших випадках - якщо ви неправильно налаштували Windows, "намудрили" з реєстром, поставили програму, від якої Windows не завантажується, неправильно скористалися програмою AVZ - "Відновлення системи" має допомогти.
Після роботи AVZ створює у своїй папці підпапки з резервними копіями:
/Backup- там зберігаються резервні копії реєстру.
/Infected- Копії віддалених вірусів.
/Quarantine- Копії підозрілих файлів.
Якщо після роботи AVZ почалися проблеми (наприклад, ви бездумно скористалися інструментом AVZ «Відновленням системи» та Інтернет перестав працювати) і Відновлення системи Windows не відкотило зроблені зміни, можна відкрити резервні копії реєстру з папки Backup.
Як створити точку відновлення
Йдемо до Пуск - Панель управління - Система - Захист системи:
Натискаємо "Захист системи" у вікні "Система".

Натискаємо кнопку "Створити".

Процес створення точки відновлення може тривати з десяток хвилин. Потім з'явиться вікно:

Точка відновлення буде створена. До речі, вони автоматично створюються при встановленні програм та драйверів, але не завжди. Тому перед небезпечними діями (налаштуванням, чищенням системи) краще зайвий раз створити точку відновлення, щоб у разі лиха хвалити себе за передбачливість.
Як відновити комп'ютер за допомогою точки відновлення
Існує два варіанти запуску відновлення системи - з-під запущеної Windows і за допомогою диска з установкою.
Варіант 1 – якщо Windows запускається
Йдемо до Пуск - Усі програми - Стандартні - Службові - Відновлення системи:

Запуститься Вибрати іншу точку відновленнята натискаємо Далі.Відкриється список точок відновлення. Вибираємо ту, яка потрібна:


Комп'ютер автоматично перезавантажиться. Після завантаження всі налаштування, його реєстр та частина важливих файлів буде відновлено.
Варіант 2 – якщо Windows не завантажується
Потрібен «настановний» диск з Windows 7 або Windows 8. Де його дістати (або завантажити), я написав у .
Завантажуємося з диска (як завантажуватись із завантажувальних дисків, написано ) і вибираємо :

Вибираємо «Відновлення системи» замість інсталяції Windows


Полагодження системи після вірусів або невмілих дій з комп'ютером
До всіх дій позбавтеся вірусів, наприклад, за допомогою . В іншому випадку толку не буде - виправлені налаштування запущений вірус знову «поломає».
Відновлення запуску програм
Якщо вірус заблокував запуск будь-яких програм, AVZ вам допоможе. Звичайно, треба ще запустити сам AVZ, але це досить легко:
Спочатку йдемо в Панель управління- ставимо будь-який вид перегляду, крім Категорії - Параметри папок - Вид- зняти галку з Приховувати розширення для зареєстрованих типів файлів – OK.Тепер у кожного файлу видно розширення- кілька символів після останньої точки імені. У програм це зазвичай .exeі .com. Щоб запустити антивірус AVZ на комп'ютері, де заборонено запуск програм, перейменуйте розширення cmd або pif:

Тоді AVZ запуститься. Потім у самому вікні програми натискаємо Файл - :

Слід зазначити пункти:
1. Відновлення параметрів запуску.exe, .com, .pif файлів(Власне, вирішує проблему запуску програм)
6. Видалення всіх Policies (обмежень) поточного користувача(у деяких випадках цей пункт також допомагає вирішити проблему запуску програм, якщо вірус потрапив дуже шкідливий)
9. Видалення налагоджувачів системних процесів(Дуже бажано відзначити і цей пункт, тому що навіть якщо ви перевірили систему антивірусом, від вірусу щось могло залишитися. Також допомагає у випадку, якщо Робочий стіл не з'являється при запуску системи)
підтверджуємо дію, з'являється вікно з текстом «Відновлення системи виконано». Після залишається перезавантажити комп'ютер – проблему із запуском програм буде вирішено!Відновлення запуску робочого столу
Досить часта проблема - під час запуску системи не з'являється Робочий стіл.
Запустити Робочий стілможна так: натискаємо Ctrl+Alt+Del, запускаємо Диспетчер завдань, там натискаємо Файл - Нове завдання (Виконати…) -вводимо explorer.exe:

Щоб не робити так щоразу, треба відновити ключ запуску програми explorer(«Провідник», який відповідає за стандартний перегляд вмісту папок та роботу Робочого столу). В AVZ натискаємо Файл- і відзначаємо пункт

Розблокування Диспетчера завдань та Редактора реєстру
Якщо вірус заблокував запуск двох вищезгаданих програм, за допомогою вікна програми AVZ можна заборону прибрати. Просто позначте два пункти:
11. Розблокування диспетчера завдань
17. Розблокування редактора реєстру
І натисніть Виконати зазначені операції.
Проблеми з інтернетом (не відкриваються сайти Вконтакте, Однокласники та сайти антивірусів)
Чищення системи від непотрібних файлів
Програми AVZвміє чистити комп'ютер від непотрібних файлів Якщо на комп'ютері не встановлена програма очищення жорсткого диска, то зійде і AVZ, благо можливостей багато:

Докладніше про пункти:
- Очистити кеш системи Prefetch- очищення папки з інформацією про те, які файли завантажувати заздалегідь для швидкого запуску програм. Опція марна, тому що Windows сама цілком успішно стежить за папкою Prefetch і чистить її, коли потрібно.
- Видалити файли журналів Windows- можна очистити різноманітні бази даних і файли, що містять у собі різні записи про події, що відбуваються в операційній системі. Опція корисна, якщо треба звільнити з десяток-другий мегабайт місця на жорсткому диску. Тобто вигода від використання мізерна, опція марна.
- Видалити файли дампів пам'яті- при виникненні критичних помилок Windows перериває свою роботу і показує BSOD (синій екран смерті), заодно зберігаючи інформацію про запущені програми та драйвери у файл для подальшого аналізу спеціальними програмами, щоб виявити винуватця збою. Опція майже марна, оскільки дозволяє виграти лише десяток мегабайт вільного місця. Очищення файлів дампів пам'яті системі не шкодить.
- Очистити список Останні документи- як не дивно, опція очищує список недавніх документів. Цей список знаходиться у меню Пуск. Очищення списку можна зробити і вручну, натиснувши правою кнопкою цього пункту в меню Пуск і вибравши «Очистити список останніх елементів». Опція корисна: мною було помічено, що очищення списку недавніх документів дозволяє меню Пуск відображати свої меню трохи швидше. Системі не зашкодить.
- Очищення папки TEMP- Святий Грааль для тих, хто шукає причину зникнення вільного місця на диску C:. Справа в тому, що в папці TEMP багато програм складають файли для тимчасового використання, забуваючи потім «прибрати за собою». Типовий приклад – архіватори. Розпакують туди файли та забудуть видалити. Очищення папки TEMP системі не шкодить, місця може звільнити багато (в особливо запущених випадках виграш вільного місця досягає півсотні гігабайт!).
- Adobe Flash Player - очищення тимчасових файлів- "Флеш-плеєр" може зберігати файли для тимчасового використання. Їх можна видалити. Іноді (рідко) опція допомагає у боротьбі з глюками Flash Player. Наприклад, із проблемами відтворення відео та аудіо на сайті Вконтакте. Шкоди від використання немає.
- Очищення кешу термінального клієнта- наскільки я знаю, ця опція очищає тимчасові файли компонента Windows під назвою "Підключення до віддаленого робочого столу" (віддалений доступ до комп'ютерів за протоколом RDP). Опція начебтошкоди не завдає, місця звільняє з десяток мегабайт у кращому випадку. Сенсу використати немає.
- IIS - видалення журналу помилок HTTP- Довго пояснювати, що це таке. Скажу лише, що опцію очищення журналу IIS краще не вмикати. У жодному разі шкоди не завдає, користі теж.
- Macromedia Flash Player- пункт дублює "Adobe Flash Player - очищення тимчасових файлів"Але зачіпає досить стародавні версії Флеш Плеєра.
- Java - очищення кешу- дає виграш у пару мегабайт на жорсткому диску. Я не користуюся програмами Java, тому наслідки включення опції не перевіряв. Не раджу вмикати.
- Очищення кошика- Призначення цього пункту абсолютно зрозуміло з його назви.
- Видалити протоколи встановлення оновлень системи- Windows веде журнал встановлених оновлень. Увімкнення цієї опції очищає журнал. Опція марна, тому що виграшу вільного місця ніякого.
- Видалити протокол Windows Update- аналогічно до попереднього пункту, але видаляються інші файли. Теж марна опція.
- Очистити базу MountPoints- якщо під час підключення флешки або жорсткого диска не створюються значки з ними у вікні Комп'ютер, ця опція може допомогти. Раджу включати лише в тому випадку, якщо у вас проблеми з підключенням флешок та дисків.
- Internet Explorer – очищення кешу- Очищає тимчасові файли Internet Explorer. Опція безпечна та корисна.
- Microsoft Office – очищення кешу- очищає тимчасові файли програм Microsoft Office – Word, Excel, PowerPoint та інших. Перевірити безпеку опції не можу, тому що у мене немає Microsoft Office.
- Очищення кешу системи запису на компакт-диск- Корисна опція, що дозволяє видалити файли, які Ви підготували для запису на диски.
- Очищення системної папки TEMP- на відміну від папки TEMP (див. пункт 5) очищення цієї папки не завжди безпечне, та й місця зазвичай звільняється небагато. Включати не раджу.
- MSI - очищення папки Config.Msi- у цій папці зберігаються різні файли, створені інсталяторами програм. Папка має великий обсяг, якщо програми установки некоректно завершували свою роботу, тому чищення папки Config.Msi виправдане. Тим не менш, попереджаю - можуть виникнути проблеми з видаленням програм, що використовують .msi-інсталятори (наприклад, Microsoft Office).
- Очистити протоколи планувальника завдань- Планувальник завдань Windows зберігає журнал, де записує інформацію про виконані завдання. Не рекомендую включати цей пункт, тому що вигоди немає, проте проблем додасть - Планувальник завдань Windows досить глючний компонент.
- Видалити протоколи інсталяції Windows- Виграш місця несуттєвий, сенсу видаляти немає.
- Windows - очищення кеш іконок- Корисно, якщо у вас проблеми з ярликами. Наприклад, з появою робочого столу значки з'являються не відразу. Увімкнення опції на стабільність системи не вплине.
- Google Chrome - очищення кешу- Дуже корисна опція. Google Chrome зберігає копії сторінок у відведеній для цього папці, щоб швидше відкривати сайти (сторінки завантажуються з жорсткого диска замість завантаження через інтернет). Іноді розмір цієї папки досягає півгігабайт. Очищення корисне через звільнення місця на жорсткому диску, стабільність ні Windows, ні Google Chrome не впливає.
- Mozilla Firefox - очищення папки CrashReports- Щоразу, коли з браузером Firefox трапляється проблема і він аварійно закривається, створюються файли звіту. Ця опція видаляє звіти. Виграш вільного місця досягає пари десятком мегабайт, тобто користі від опції мало, але є. На стабільність Windows та Mozilla Firefox не впливає.
Залежно від встановлених програм кількість пунктів буде відрізнятися. Наприклад, якщо встановлено браузер Opera, можна буде очистити його кеш теж.
Чистка списку автозапуску програм
Правильний спосіб прискорити увімкнення комп'ютера та швидкість його роботи - чищення списку автозапуску. Якщо непотрібні програми не будуть запускатися, то комп'ютер не тільки включатиметься швидше, але й працювати швидше теж - за рахунок ресурсів, що звільнилися, які не будуть забирати запущені у фоні програми.
AVZ вміє переглядати практично всі лазівки у Windows, через які запускаються програми. Переглянути список автозапуску можна в меню Сервіс - Менеджер автозапуску:

Пересічному користувачеві настільки потужний функціонал абсолютно ні до чого, тому я закликаю не відключати все поспіль. Достатньо подивитися лише два пункти - Папки автозапускуі Run*.
AVZ відображає автозапуск не тільки вашого користувача, але і всіх інших профілів:

В розділі Run*краще не відключати програми, що знаходяться у розділі HKEY_USERS- це може порушити роботу інших профілів користувачів та самої операційної системи. В розділі Папки автозапускуможна вимкнути все, що вам не потрібно.
Зеленим відзначені рядки, упізнані антивірусом як відомі. Сюди входять як системні програми Windows, і сторонні програми, мають цифровий підпис.
Чорним відзначені всі інші програми. Це не означає, що такі програми є вірусами або чимось подібним, просто не всі програми мають цифровий підпис.
Не забудьте розтягнути першу колонку ширше, щоб було видно назву програми. Звичайне зняття галочки тимчасово відключить автозапуск програми (можна потім поставити галку знову), виділення пункту і натискання кнопки з чорним хрестиком видалити запис назавжди (або до того моменту, як програма знову себе пропише в автозапуск).
Постає питання: як визначити, що можна відключати, а що ні? Є два шляхи вирішення:
По-перше, є здоровий глузд: за назвою.exe файлу програми можна прийняти рішення. Наприклад, програма Skype під час встановлення створює запис для автоматичного запуску при включенні комп'ютера. Якщо вам це не потрібно – знімайте галочку з пункту, що закінчується на skype.exe. До речі, багато програм (і Скайп серед них) вміють самі прибирати себе з автозавантаження, достатньо зняти галку з відповідного пункту в налаштуваннях самої програми.
По-друге, можна пошукати в Інтернеті інформацію про програму. На основі отриманих відомостей залишається ухвалити рішення: видаляти її з автозапуску чи ні. AVZ спрощує пошук інформації про пункти: достатньо лише натиснути правою кнопкою миші по пункту і вибрати ваш улюблений пошуковик:

Вимкнувши непотрібні програми, ви відчутно прискорите запуск комп'ютера. Однак все підряд відключати небажано - це може призвести до того, що ви втратите індикатор розкладки, відключіть антивірус і т.д.
Відключайте лише ті програми, про які ви знаєте точно – вони вам в автозапуску не потрібні.
Підсумок
В принципі, те, про що я написав у статті, схоже на забиття цвяхів мікроскопом - програма AVZ підходить для оптимізації Windows, але взагалі-то це складний і потужний інструмент, що підходить для виконання різних завдань. Однак, щоб використовувати AVZ на повну котушку, потрібно досконально знати Windows, тому можна почати з малого – а саме з того, що я розповів вище.
Якщо у вас є питання або зауваження - під статей є блок коментарів, де можна написати мені. Я стежу за коментарями і постараюся якнайшвидше вам відповісти.
Привіт, дорогі друзі! Сьогодні хочу написати ще одну статтю, про безпеку наших з вами комп'ютерів та про боротьбу з вірусами. Хочу зробити огляд антивірусної утиліти AVZі написати як за її допомогою можна швидко видалити віруста вилікувати систему від інших загроз.
Про антивірусну утиліту AVZ в інтернеті дуже багато хороших відгуків, і це не дивно, це справді класний інструмент, який допоможе швидко видалити вірус з вашого комп'ютера. І перед тим, як перейти до опису запуску та роботи з AVZ, скажу ще кілька слів про це диво.
Утиліта AVZ, це не антивірус, точніше, це не постійний антивірус, який постійно працює і шукає віруси в режимі реального часу. Це невелика утиліта, яку навіть не потрібно встановлювати, просто витягти її з архіву і запустити на комп'ютері. Ще один великий плюс, це те, що AVZ не конфліктує з іншими незмінними антивірусами. Наприклад, у мене встановлений ESET NOD32, і я навіть не видаляючи і не закриваючи його сканував свій комп'ютер утилітою AVZ. Хоча рекомендується відключати роботу антивірусу, але не обов'язково.
Як я вже писав утилітою AVZ можна швидко видалити різні віруси AdWare, SpyWareі, трояни і т.д. До речі, забув написати, вона абсолютно безкоштовна. Навіть для профілактики, можна просканувати комп'ютер цією антивірусною утилітою, а то ваш антивірус навряд зможе захистити вас від усіх загроз.
Коротше кажучи, якщо з комп'ютером, то просканувати його утилітою AVZ потрібно обов'язково, ну а якщо не допоможе, то вже шукати інші рішення проблеми.
Де завантажити, і як просканувати комп'ютер утилітою AVZ?
Я використав для тестування AVZ версії 4.39. На даний момент, це найновіша версія. Значить качаємо її з мого блогу але це посилання. Нові версії та іншу інформацію дивіться на сайті автора z-oleg.com.
Завантажуємо архів та витягуємо з нього папку "avz4" (зі зміною версій ім'я папки може бути інше). Для запуску AVZ заходимо до цієї папки і запускаємо "avz.exe".

Відкриється вікно програми. Для початку давайте оновимо антивірусну основу. Для цього натисніть кнопку, яку я відзначив на скріншоті. І клацніть на кнопку "Пуск". Програма повідомить, що все оновлено, натисніть "Ok".

Тепер можна розпочати налаштування та запуск сканування комп'ютера на віруси, шпигуни та інші гидоти.
На стартовій вкладці “Область пошуку” налаштовуємо так:
- Відзначаємо галочками диск, які ми хочемо просканувати, я відзначив усі три локальні диски.
- Нижче відзначаємо галочками "Перевіряти запущені процеси", "Евристична перевірка системи" та "Пошук потенційних вразливостей". Рухаємось у правий бік.
- У розділі “Методика лікування” ставимо галочку “Виконувати лікування”. Скрізь ставимо пункт видалити, тільки навпаки “HackTool” вибираємо “Лічити”.
- Нижче відзначаємо галочками усі три пункти.

Переходимо на вкладку “Типи файлів” та задаємо налаштування.
Від налаштувань у цьому розділі залежить те, як довго програма буде перевіряти наш комп'ютер. Якщо ви хочете зробити швидку перевірку, залиште все як є. Але варто пам'ятати, чим довше AVZ скануватиме комп'ютер, тим більше шансів у неї знайти загрозу.
Тому для швидкого пошуку залишаємо все як їсть, для середнього відзначаємо пункт "Всі файли", а для дуже довго сканування відзначаємо "Всі файли" і знімаємо галочку з "Не перевіряти архіви більше".

Бажано відзначити галочками два пункти, "Блокувати роботу RootKit User-Mode" та "Блокувати роботу RootKit Kernel-Mode".

Все, налаштування закінчено. Натискаємо на кнопку “Старт”, погоджуємось на попередження та розпочнеться сканування. Краще комп'ютер не чіпати і не натискати. Тим більше, що утиліта сама заблокує майже всі дії. Після завершення сканування закрийте програму та перезавантажте комп'ютер.
Але утиліта AVZ може не просто шукати та видаляти віруси, але й має у своєму арсеналі ще багато корисних функцій. Натисніть на меню “Сервіс”, з'явиться список із можливістю запустити різні менеджери, які можуть бути корисними при вирішенні різних проблем. Наприклад, “Менеджер файлу Host”, вибравши його, з'явиться можливість видаляти рядки з цього файлу. До речі про файл Host я вже писав, читайте Не можу зайти ВКонтакт. Редагуємо файл hosts.
Мати в запасі таку утиліту як AVZ та інколи застосовувати її, це дуже добре. Але не слід забувати про антивіруси, які дозволяють захищати ваш комп'ютер протягом усього часу його роботи. Тому обов'язково встановіть собі добрий антивірус.
Привіт, дорогі друзі! Сьогодні хочу написати ще одну статтю, про безпеку наших з вами комп'ютерів та про боротьбу з вірусами. Хочу зробити огляд антивірусної утиліти AVZі написати як за її допомогою можна швидко видалити віруста вилікувати систему від інших загроз.
Про антивірусну утиліту AVZ в інтернеті дуже багато хороших відгуків, і це не дивно, це справді класний інструмент, який допоможе швидко видалити вірус з вашого комп'ютера. І перед тим, як перейти до опису запуску та роботи з AVZ, скажу ще кілька слів про це диво.
Утиліта AVZ, це не антивірус, точніше, це не постійний антивірус, який постійно працює і шукає віруси в режимі реального часу. Це невелика утиліта, яку навіть не потрібно встановлювати, просто витягти її з архіву і запустити на комп'ютері. Ще один великий плюс, це те, що AVZ не конфліктує з іншими незмінними антивірусами. Наприклад, у мене встановлений ESET NOD32, і я навіть не видаляючи і не закриваючи його сканував свій комп'ютер утилітою AVZ. Хоча рекомендується відключати роботу антивірусу, але не обов'язково.
Коли і навіщо використовують AVZ?
Як я вже писав утилітою AVZ можна швидко видалити різні віруси AdWare, SpyWareі, трояни і т.д. До речі, забув написати, вона абсолютно безкоштовна. Навіть для профілактики, можна просканувати комп'ютер цією антивірусною утилітою, а то ваш антивірус навряд зможе захистити вас від усіх загроз.
Коротше кажучи, якщо з комп'ютером, то просканувати його утилітою AVZ потрібно обов'язково, ну а якщо не допоможе, то вже шукати інші рішення проблеми.
Де завантажити, і як просканувати комп'ютер утилітою AVZ?
Я використав для тестування AVZ версії 4.39. На даний момент, це найновіша версія. Значить качаємо її з мого блогу на засланні. Нові версії та іншу інформацію дивіться на сайті автора z-oleg.com.
Завантажуємо архів та витягуємо з нього папку "avz4" (зі зміною версій ім'я папки може бути інше). Для запуску AVZ заходимо до цієї папки і запускаємо “avz.exe” .

Відкриється вікно програми. Для початку давайте оновимо антивірусну основу. Для цього натисніть кнопку, яку я відзначив на скріншоті. І клацніть на кнопку "Пуск" . Програма повідомить, що все оновлено, натисніть “Ok” .

Тепер можна розпочати налаштування та запуск сканування комп'ютера на віруси, шпигуни та інші гидоти.
На стартовій вкладці "Область пошуку"налаштовуємо так:
- Відзначаємо галочками диск, які ми хочемо просканувати, я відзначив усі три локальні диски.
- Нижче відзначаємо галочками "Перевіряти запущені процеси", "Евристична перевірка системи"і "Пошук потенційних уразливостей". Рухаємось у правий бік.
- В розділі "Методика лікування", ставимо галочку "Виконувати лікування". Скрізь ставимо пункт видалити, тільки навпаки “HackTool” вибираємо “Лічити”.
- Нижче відзначаємо галочками усі три пункти.

Переходимо на вкладку “Типи файлів” та задаємо налаштування.
Від налаштувань у цьому розділі залежить те, як довго програма буде перевіряти наш комп'ютер. Якщо ви хочете зробити швидку перевірку, залиште все як є. Але варто пам'ятати, чим довше AVZ скануватиме комп'ютер, тим більше шансів у неї знайти загрозу.
Тому для швидкого пошуку залишаємо все як їсть, для середнього відзначаємо пункт "Всі файли", а для дуже довго сканування відзначаємо "Всі файли" і знімаємо галочку з "Не перевіряти архіви більше".

Бажано відзначити галочками два пункти, "Блокувати роботу RootKit User-Mode"і "Блокувати роботу RootKit Kernel-Mode".

Все, налаштування закінчено. Натискаємо на кнопку "Старт", погоджуємося на попередження та почнеться сканування. Краще комп'ютер не чіпати і не натискати. Тим більше, що утиліта сама заблокує майже всі дії. Після завершення сканування закрийте програму та перезавантажте комп'ютер.
Мати в запасі таку утиліту як AVZ та інколи застосовувати її, це дуже добре. Але не слід забувати про антивіруси, які дозволяють захищати ваш комп'ютер протягом усього часу його роботи. Тому обов'язково встановіть собі добрий антивірус.
Ще на сайті:
Огляд та робота з антивірусною утилітою AVZ. Відмінний спосіб швидко видалити вірус.оновлено: Січень 12, 2015 автором: admin
Комп'ютерний вірус – це неприємно. Подвійно неприємно і прикро, якщо вірус вже з'явився на вашому комп'ютері, обійшовши встановлене антивірусне програмне забезпечення. Це факт - немає універсального антивірусу, і кожен з них, яким би добрим не був, не розрахований на пошуки та знешкодження всіх шкідливих файлів. І якщо ця програма не "побачила" вірус "з льоту", велика ймовірність, що і при повному скануванні комп'ютера вона його не виявить і, як наслідок, не видалить.
У такому випадку нам на допомогу приходить антивірусна утиліта AVZ, яка може діяти на комп'ютері одночасно з звичайним антивірусом і не конфліктувати з ним. А ще ця утиліта не вимагає установки, що вкрай приваблює недосвідчених користувачів ПК, проте дуже ефективна і допомагає навіть у найзапущеніших випадках. І вже тим більше AVZ стане вам у нагоді в тому випадку, якщо на комп'ютері поки що немає іншого антивірусного програмного забезпечення або у разі неактуальних сигнатур.
Запустити утиліту AVZ дуже легко і швидко. Спочатку потрібно завантажити її на свій комп'ютер. Зробити це можна на посиланні в кінці статті. "Прибуде" вона у вигляді архіву, який можна розпакувати в будь-яке місце на вашій машині. Після розпакування запускаємо файл avz.exe. У діалоговому вікні слід вибрати в меню «Файл» пункт «Оновлення баз» і натиснути «Пуск». За деякий час стане активною кнопка «Закрити». Натискаємо її, програма оновила антивірусні бази та готова до роботи.
Вибираємо вкладку "Область пошуку". Тут перераховані всі локальні та знімні диски на вашому комп'ютері. При першій перевірці доцільно перевіряти їх, виділивши галочками, згодом ви можете перевірити лише те, що вважаєте за потрібне. Навпаки знаходиться вкладка «Методика лікування». Пункт «Виконувати лікування» має бути позначений галочкою. Нижче наведено всі можливі типи комп'ютерних вірусів та шкідливих програм, які можуть проникнути у ваш комп'ютер. Для всіх з них потрібно встановити варіант видаляти, крім типу hakc tool - тут потрібно вибрати лікувати. Чому? Та тому що на вашій машині можуть бути зламані «з кращих спонукань», якщо можна так сказати, програми, а також їх неліцензійні версії. Прикро залишиться без програмного забезпечення, якщо утиліта AVZ видалить якийсь його компонент. Всі інші пункти на цій сторінці налаштувань програми також повинні бути позначені галочками.

Наступний крок у налаштуванні програми – вибір варіанта перевірки: швидкий, довгий, дуже довгий. Залежно від вибраного часу перевірки змінюватиметься і її ретельність, майте на увазі. Для ретельної перевірки в налаштуваннях варіанта «дуже довгий» слід встановити можливість перевірки всіх файлів на комп'ютері, навіть тих, що зберігаються в архівах великого обсягу. Для цього на вкладці Типи файлів слід зняти галочку навпроти слів Не перевіряти архіви більше 10MB.

Задаємо параметри пошуку на однойменній вкладці. Щоб перевірка була максимально ефективною, слід включити «Розширений пошук» і виставити максимальний рівень «Евристичного аналізу». Трохи нижче розташовані ще кілька параметрів пошуку, їх треба відзначити галочками.

Останній крок – встановлення драйвера розширеного моніторингу всіх процесів, що відбуваються на комп'ютері. Однойменний пункт меню знаходиться у вкладці AVZGuard. Там же потрібно "включити" AVZGuard і AVZPM, а потім можна натискати "Пуск" і чекати на закінчення перевірки.
Особливість антивірусної утиліти AVZ у тому, що під час своєї роботи вона повністю "заволодіє" вашою машиною - ви не зможете працювати з документами, грати в ігри, переглядати вміст системного диска. Програма просто блокує практично всі дії комп'ютера для того, щоб, образно кажучи, всі файли знаходилися на своєму місці, щоб сканер послідовно переглянув їх усі, один за одним.
Отже, перевірку закінчено. Що далі? Вам слід у меню «AVZPM» вибрати пункт «Видалити та вивантажити драйвер розширеного моніторингу процесів», а потім вийти з програми за допомогою кнопки «Вихід» у вкладці «Файл» та обов'язково перезавантажити комп'ютер. Іноді одразу після перезавантаження на екрані може виникнути напис про знайдене невідоме обладнання – просто проігноруйте це повідомлення.
Чекаю на ваші коментарі та питання щодо цієї чудової утиліти.
Завантажити утиліту необхідно з сайту виробника
Популярне
- FastStone Image Viewer: детальний огляд
- Як зробити скріншот сторінки
- Як зробити скріншот сторінки
- Як слухати музику в Telegram офлайн та у фоновому режимі
- Порівняльні огляди програм для Android
- Програми для відкриття документів PDF
- Огляд та робота з антивірусною утилітою AVZ
- Чому люди завжди всім незадоволені?
- Рейтинг виробників човнів із ПВХ
- Чому не можна пити кефір на ніч?