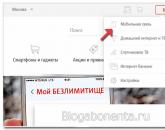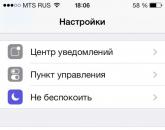Де зберігається резервна копія ipad. У нових iTunes
Вітання! Ця стаття буде невеликою, але від цього менш корисною вона точно не стане. Сьогодні ми з Вами шукатимемо. Що? Місце, де зберігаються резервні копії iPhone. Навіщо? Наприклад, для перенесення файлів та збереження їх на флешці (буде дуже не зайвим при переустановці windows). Або ж з метою економії простору на Вашому жорсткому диску. Адже застарілі дані часто бувають не потрібні, а дорогоцінні мегабайти, та що там гігабайти вони займають.
Чому так багато? Тому що зберігається повний образ Вашого пристрою, включаючи практично всі! Наприклад: фото, календарі, диктофон, нотатки, контакти, повідомлення, дані програм, закладки, кліпи, шпалери, дані про бездротові з'єднання Wi-Fi, Bluetooth. і т.д.
Важливе зауваження: все те, що написано вище і нижче, буде корисним не тільки власникам найкращого телефону від компанії Apple, але й власникам не менш чудового планшета iPad та класного музичного плеєра iPod.
Як ми знаємо, створити backup інформації можна за допомогою або , або . Так ось, місце куди зберігається резервна копія iPhone, кожному з цих методів – по-різному.
Почнемо розбиратися із «хмар» iCloud.
У цьому випадку Ваші дані зберігаються на серверах Apple. Однак, хочу нагадати, що розмір безкоштовного сховища складає всього 5 гігабайт. За більший обсяг необхідно доплатити. Тому якщо у Вас було кілька гаджетів яблучної компанії, а зараз користуєтеся одним, рекомендую старі, непотрібні «відомості про пристрій» видалити. Щоб їх знайти йдемо в налаштування, вибираємо iCloud:

Прокручуємо вниз – пункт «сховища та ….», на наступному екрані тиснемо на сховище.


Ось вони!:) Можна переглянути детальну інформацію: обсяг, дату створення, які програми та скільки місця займають. І відразу видалити резервну копію iPhone.



Щоправда, скопіювати її нікуди не вдасться. Але це і не потрібно, адже завжди можна отримати доступ до неї завдяки Apple ID (що це таке читаємо) та облікового запису iCloud. Оновлено!Завантажити та подивитися дані з «хмар» можна! Як? Читаємо!
Резервна копія iPhone на комп'ютері, створена за допомогою iTunes – може знаходитись у різних місцях, все залежить від тієї операційної системи, яка використовується. Нижче представлений невеликий малюнок з їх місцем розташування для різних Windows-версій, а також для Mac Os.

Якщо раптом Ви не виявили цих папок, то включаємо "відображення прихованих файлів" у параметрах (актуально для власників комп'ютерів із Windows).
Як і обіцяв, інструкція вийшла короткою. Але мети, здається мені, досягнуто. Тепер Вам відомо, де є резервні копії iPhone. Що дозволить керувати ними на власний розсуд - видаляти, переносити, копіювати.
P.S. Щось не зрозуміли чи залишилися якісь питання? Сміливо задавайте їх у коментарях - я обов'язково намагатимусь підказати і відповісти абсолютно всім! Пишіть!
P.S.S. Ставте «лайки» і натисніть на кнопки соціальних мереж, які розташовані під статтею! Навіщо? Просто Вам це зробити не важко, а автору буде приємно:)

На сьогоднішній день багатьом відома компанія Apple. Вона піднесла нам багато різних пристроїв, які мають гарну якість і працездатність, і найпопулярніший пристрій, звичайно, . Але не всім цілком зрозуміла кожна функція iPhone. Під час довгого користування Айфоном, у багатьох виникає якесь питання - Де знайти резервну копію телефону?Не всі, звичайно ж, задаються цим питанням. Але після відновлення свого пристрою можна помітити, що він раніше створив резервну копію всіх файлів. Тобто навіть якщо ви випадково видалили потрібний файл, то знайти його буде досить легко. Слід лише дочитати цю статтю остаточно.
Насамперед слід уточнити, яка операційна система у вашого комп'ютера. Адже на різних ОС різні шляхи зберігання, тому це є досить важливим аспектом.
Windows XP
Якщо у вас встановлена операційна система Windows XP, то резервна копія iPhone розташовуватиметься наступним шляхом: \Документи та налаштування\Ім'я користувача\Application Data\Apple Computer\MobileSync\Backup\.
Windows 7
Якщо у вас встановлена вже нова версія ОС - Windows 7, то резервні копії повинні бути в такій директорії: Користувачі\Ім'я користувача\AppData\Roaming\Apple Computer\MobileSync\Backup\.
Окрім двох вищезазначених операційних систем існує ще й рідна система комп'ютерів від фірми Apple – Mac OC. Вона є однією з найкращих та зручних на сьогоднішній день. Використовуючи цю ОС, резервні копії файлів вашого айфона можна знайти таким шляхом: /Користувачі/Ім'я користувача/Бібліотеки/Application Support/MobileSync/Backup/.
Користувачам Mac OC може виникнути невелика проблема під час пошуку папки «Бібліотеки». Щоб знайти її, потрібно:
Відкрити Finder;
Зверху буде вкладка "Перехід", натискаємо туди;
Далі, затискаємо кнопку Altі в віконці має з'явитися директорія «Бібліотеки»;
Резервні копії в iTunes
Зазначені способи не є єдиними під час пошуку того чи іншого файлу на своєму комп'ютері. Як багато хто знає, щоб повноцінно використовувати всі функції iPhone, потрібна . Функції її пояснювати не варто, тому що ви самі це знаєте. Цей спосіб відмінно підійде тим людям, які не можуть знайти резервні копії на ПК. Адже він значно легший. Але у цих легких способів є недоліки:
Відсутня можливість переміщення/копіювання/зміни файлів.
Загалом, щоб знайти свої втрачені дані в iTunes, потрібно виконати кілька дій:
1. Спочатку потрібно зайти в саму програму;
2. Далі потрібно перейти у вкладку iTunes/Налаштування;
3. Після цього має відкритися невелике віконце, в якому потрібно перейти у вкладку «Пристрої»;
4. Цим шляхом можна буде побачити всі раніше створені копії, які зберігаються на вашому комп'ютері.
Але, з ними нічого путнього ви не зробите. Їх можна лише видалити. Тому цей спосіб не настільки актуальний та легкий, як здається.
Резервні копії Apple – iCloud
Другий спосіб знаходження резервних копій можливий через Apple iCloud. Можна просто перейти на сайт iCloud.com, а далі потрібна авторизація. Зрештою, можна буде побачити кілька папок, які будуть містити ваші копії:
1. Пошта– за допомогою цього розділу можна отримати доступ для подальшого перегляду всіх існуючих листів;
2. Контакти– вкладка контакти подасть нам інформацію про всіх абонентів, які знаходяться, або були присутні на вашому пристрої. Але до цього потрібно було поставити відповідну галочку на самому комп'ютері або телефоні;
3. Календарі– подивитися їх можна за тим самим принципом, що й «Контакти»;
4. нотатки– синхронізація та відображення всіх існуючих нотаток, можливо лише в тому випадку, коли присутня пошта iCloud;
5. Нагадування– з нагадуваннями той самий принцип, що і з «Контактами» та «Календарями»;
6. Знайти iPhone– Ця функція є досить корисною через те, що вона показує місцезнаходження вашого iPad, iPhone, або Mac.
7. Документи– Синхронізація документів досить корисна річ, вона дозволить вам у бездротовому режимі проводити обмін даними таких програм: Numbers, Pages, TextEdit, KeyNoteі т.д. Якщо ж дані будуть змінюватися, то автоматичне коригування будуть піддаватися всі пристрої, в які ви вносили свої особисті дані.
Ось і все нами було розібрано 3 способи знайти резервну копію свого iPhone. А як застосовувати знання – це ваша справа. Сподіваюся, що все зрозуміло і не буде зайвих запитань. Бувають різні ситуації, коли той чи інший файл, чудовим чином зник. Тут і знадобляться знання. За допомогою них ви з легкістю зможете знайти будь-який файл, який раніше був втрачений на вашому iPhone.
Я думаю, у кожного була така ситуація, коли ви купили собі iPhone, а потім вирішили його поміняти на інший або прошити, то потрібно зробити резервну копію, яку не завжди виходить зробити.
У цій статті ми розповімо: де iTunes зберігає резервні копії iPhone/iPad на комп'ютері Windows та Mac.
Де iTunes зберігає резервні копії iPhone та iPad на комп'ютері Windows та Mac
Головним методом для створення резервних копій iPhone та iPad є iTunes. З його допомогою можна створити звичайну або зашифровану паролем копію даних:
1. Windows
Windows XP: C:\Documents and Settings\ім'я_користувача\Application Data\Apple Computer\MobileSync\Backup\
Windows Vista: C:\Documents and Settings\ім'я_користувача\AppData\Roaming\Apple Computer\MobileSync\Backup\
Windows 7, 8, 10: C:\Користувачі\ім'я_користувача\AppData\Roaming\Apple Computer\MobileSync\Backup\

Примітка: якщо папка не відображається, то перейдіть в «Панель керування -> Параметри папок -> Вид» та увімкніть відображення прихованих файлів та папок та поставте галочку на "Показувати приховані файли, папки та диски".

2. Mac OS X: \Users\ім'я_користувача\Library\Application Support\MobileSync\

Резервна копія - це папка з назвою з 40 символів (літери та цифри), в якій міститься велика кількість файлів без розширення (англ. filename extension). Назви файлів також складаються з 40 символів. Крім iTunes, розпізнати файли резервної копії не вдасться.

Як визначити для якого iPhone/iPad створено цю резервну копію iTunes
Знайти інформацію для якого пристрою створювалася резервна копія можна за допомогою файлу « Info.plist», яка знаходиться в кожній папці з копією.
І так, щоб знайти для якого пристрою створювалася резервна копія:
1. Відкрийте файл «Info.plist» у будь-якому текстовому редакторі, наприклад, Блокнот.
2. У пошуку документа (Ctrl+F) знайдіть рядок «Product Name».

3. Інформація про модель пристрою знаходиться між тегами "": "iPhone 5s". Це означає, що у папці з відкритим файлом є резервна копія iPhone 5s. Також можна ідентифікувати за серійним номером або IMEI. Дані знаходяться під відповідними рядками (Serial Number та IMEI).
У Info.plist є інформація також про дату створення резервної копії, ідентифікатор пристрою (iPhone 5s - це iPhone6,1), номер телефону (для iPhone), версію iOS, серійний номер, IMEI і ще багато чого цікавого.
1. Розмір файлу резервної копії може зайняти і більше 10 Гб. Це може вплинути як на пам'ять жорсткого диска, так і на його продуктивність. А якщо у вас зберігаються резервні копії інших пристроїв, то зберігати їх на системному диску може бути небезпечно.
2 У разі пошкодження файлу Windows або програмного збою в операційній системі, що може призвести до втрати даних, коли комп'ютер почне перезавантажуватися і потрібно буде інсталювати Windows.
І так щоб убезпечити свою систему від збою та займання великої кількості пам'яті, потрібно перенести резервну копію на інший жорсткий диск.
То як це правильно зробити?
Як правильно перенести резервні копії iTunes на інший диск у Windows 7, 8 та 10
1. Потрібно закрити iTunes
2. Скопіюйте або перемістіть папку "C:\Users\ім'я_користувача\AppData\Roaming\Apple Computer\MobileSync\Backup" на інший диск (ім'я_користувача замініть на своє). Про всяк випадок, папку скопіюйте папку ще кудись.

4. Запустіть командний рядок (обробник командного рядка) «md.exe» з правами адміністратора («Пуск» -> «Знайти програми та файли» -> «cmd» ->


5. Введіть команду: MKLINK /D «звідки» «куди»
Приклад:
mklink /d "C:\Users\Александр Варакін\AppData\Roaming\Apple Computer\MobileSync\Backup\" D:\iTunes\Backup

6. Приклад виконання команди.


Як перенести резервні копії iTunes на інший диск у Windows XP
1. Потрібно закрити iTunes
2. Скопіюйте або перемістіть папку "C:\Users\ім'я_користувача\AppData\Roaming\Apple Computer\MobileSync\Backup" на інший диск (ім'я_користувача замініть на своє). Про всяк випадок, папку краще скопіювати ще кудись.
3. Видаліть папку «Backup» на системному диску (звідки було переміщено резервні копії).
5. Запустіть командний рядок "сmd.exe" з правами адміністратора ("Пуск" -> "Знайти програми та файли" -> "cmd" -> Правою кнопкою миші викличте контекстне меню на файлі "cmd.exe" і виберіть "Запуск від імені адміністратора»). У назві вікна командного рядка обов'язково має бути зазначено "Адміністратор: С:/Windows/System32/cmd.exe".
6. Введіть команду: З:\Шлях_до_Junction\junction.exe "звідки" "куди" -s,
"звідки" - колишнє розташування папки "Backup" на системному диску;
"куди" - новий шлях до папки з резервними копіями.
Приклад:
З:\Junction\junction.exe "C:\Users\Александр Варакін\AppData\Roaming\Apple Computer\MobileSync\Backup\" D:\iTunes\Backup -s
7. Запустіть iTunes та перевірте наявність резервних копій у налаштуваннях програми на вкладці «Пристрої».
Як перенести резервні копії iTunes на інший диск у Mac OS X
Для комп'ютерів Mac з функцією резервного копіювання за допомогою вбудованої в OS X програми Time Machine або сторонніх iBackup і ChronoSync питання збереження резервних копій стоїть не так гостро, але все ж таки комусь знадобиться.
1. Завершіть iTunes (клацніть правою кнопкою миші на іконці iTunes на панелі Dock (https://support.apple.com/ua-HT201730) та виберіть «Завершити»).
2. У Finder натисніть сполучення клавіш Shift+Cmd+G і у вікні, що з'явилося в полі Перехід до папки, введіть текст: /Library/Application Support/MobileSync/ і натисніть кнопку Перейти (або клавішу enter »).

3. Скопіюйте або перемістіть папку "Backup" на інший диск.
4. Запустіть Термінал (знайти можна за допомогою Spotlight або «Програми -> Утиліти»).
5. Введіть команду:
ln -s /Volumes/ваш_диск/Backup /Library/Application\ Support/MobileSync/,
де "/ваш_диск/Backup" замініть шлях до нової папки з резервними копіями. Шлях вручну можна не друкувати, просто перетягніть потрібну папку у вікно Терміналу.
6. Після виконання команди в папці MobileSync з'явиться Псевдонім (Ярлик), що веде до резервної копії на іншому диску.


7. Запустіть iTunes та перевірте наявність резервних копій у налаштуваннях програми на вкладці «Пристрої».
Перенесені на інший диск резервні копії будуть доступні до iTunes до наступної переустановки операційної системи, після якої символічні посилання потрібно буде створити заново.
Перед користувачами iPhone рано чи пізно виникає питання, де зберігаються резервні копії. І буде краще, якщо ви про це дізнаєтеся заздалегідь, ніж тоді, коли після переустановки операційної системи у вас зникнуть всі контакти, фотографії та нотатки. Інформація на iPhone може коштувати дорожче навіть, ніж сам пристрій. Тому, варто серйозно поставитися до обговорюваної теми.
Синхронізація iPhone та резервні копії
Щоб уберегти себе від втрати даних, перед початком синхронізації необхідно створити резервну копію iPhone.
До неї входять:
- адресна книга (всі контакти) та історія дзвінків;
- календарі, нагадування, нотатки, повідомлення (iMessage, SMS та MMS);
- фотографії, зроблені цим пристроєм (завантажені з інших носіїв сюди не входять);
- дані різних програм (сюди входять проходження ігор, документи,
- фільми у програмах сторонніх розробників (неконвертовані для iPhone);
- дані браузера Safari.
Резервна копія створюється для того, щоб зберегти дані у випадку:
- поломки телефону;
- випадкового видалення даних;
- збою програмного забезпечення;
- збою хмарних послуг.
Вибираємо місце зберігання копії
Є два можливі варіанти збереження резервної копії iPhone. Ви можете її зберігати:
- за допомогою iTunes (використовується комп'ютер);
- через iCloud (у хмарі, на серверах Apple).
Потрібно вибрати щось одне. Копія може зберігатися в одному з цих місць, немає можливості їх дублювати.

Цей процес у нових та старих iTunes буде відрізнятися.
У старих iTunes потрібно зробити такі кроки:
- підключити до комп'ютера пристрій;
- знайти його в колонці ліворуч, де знаходиться вибір розділів;
- у вікні девайса пройти вниз до пункту «Резервне копіювання»;
- визначитися у виборі шляху виконання копіювання (iCloud або класична копія на комп'ютері);
- дочекатися завершення процесу копіювання.

У iTunes 11 цей процес автоматизований, але якщо раптом ви відключили цю функцію, то потрібно зробити деякі маніпуляції.
У нових iTunes (11 версія) потрібно:
- пристрій підключити до комп'ютера;
- знайти пристрій, орієнтуючись з його ім'я;
- почати Резервне копіювання, натиснувши Створити копію зараз.

Місце зберігання копій на комп'ютері
Шляхи зберігання будуть залежати від операційної системи комп'ютера.
Для Windows XP він виглядає так:
Документи та налаштування\Ім'я користувача\Application Data\Apple Computer\MobileSync\Backup\.
Для Vista або Windows 7:
Користувачі\Ім'я користувача\AppData\Roaming\Apple Computer\MobileSync\Backup\.
Для Mac OS: \Користувачі\Ім'я користувача\Бібліотеки\Application Support\MobileSync\Backup.
Пункт «Ім'я користувача» потрібно змінити на відповідне ім'я. У власників комп'ютерів на Mac OS можуть виникнути проблеми з пошуком папки "Бібліотеки". Вона стала прихованою, починаючи з версії 10,7 (Lion). Щоб у неї потрапити, треба володіти командним рядком або:
- відкрити Finder і зверху натиснути на вкладку «Перехід».

- при натисканні на клавішу Alt, в меню з'явиться папка "Бібліотеки", потрібно перейти в неї.
- подальші дії відповідають інструкції вище.
Інші місця зберігання резервних копій
Крім описаних вище місць, копії можна знайти у програмі iTunes та хмарному сервісі. Істотним недоліком цих місць є обмежена функціональність. Резервну копію можна лише видалити, жодні інші маніпуляції з нею неможливі. Знайти її в iTunes потрібно, відкривши саму програму і зайшовши в налаштування.  У вікні перейти на вкладку «Пристрої»
У вікні перейти на вкладку «Пристрої»  Вікно показує всі резервні копії, наявні на комп'ютері та дату їх створення.
Вікно показує всі резервні копії, наявні на комп'ютері та дату їх створення.  Можете видалити їх. Інші дії недоступні. Ви не зможете їх скопіювати або перенести у такий спосіб.
Можете видалити їх. Інші дії недоступні. Ви не зможете їх скопіювати або перенести у такий спосіб.
Ще одне місце зберігання – хмарний сервіс Apple – iCloud. З моменту вмикання резервного копіювання цей процес буде відбуватися автоматично кожен день. Для цього необхідно дотримання трьох умов:
- підключення до Інтернету;
- підключення до джерела живлення;
- блокування екрану.
Функція відновлення даних із резервної копії доступна під час першого запуску телефону. Він завжди питає про це, і може це зробити після введення логіну та паролю.
Як відновити резервну копію iphone
У процесі синхронізації створюється резервна копія на iPhone. Згодом вона може бути використана для відновлення вмісту. Дані легко можна переносити на різні пристрої. У шифрованих резервних копіях (iOS 4) паролі переносяться разом з копією на нове обладнання.
Які експерименти ви б не проводили зі своїм iPhone, пам'ятайте, що перед будь-яким втручанням у нього, потрібно зробити резервне копіювання. Ця функція допоможе зберегти всю необхідну інформацію у разі зміни телефону, або помилки під час його поліпшення.
iTunes - корисна та багатогранна програма. Воно допомагає власникам продукції Apple працювати з інформацією на смартфонах та планшетах. Наприклад, відновлювати дані. Існує функція, яка дозволяє створювати резервні копії. Без особливих труднощів можна в будь-який момент повернути ту чи іншу інформацію на iPhone або iPad. Швидко, просто, зручно! Тільки іноді потрібно знайти певний пакет інформації, з яким працював iTunes. Де зберігаються резервні копії? Як вони створюються? Що взагалі повинен знати кожен користувач?
База Windows
Велику роль гратиме операційна система, з якою працює користувач. Справа в тому, що на різних ОС дані записуються та зберігаються за різноманітними адресами.
Що пропонує iTunes? Де зберігаються резервні копії інформації користувача? Наприклад, у Windows. З цією операційною системою працює переважна більшість власників мобільних пристроїв.
Щоб не заплутатися, можна скористатися такими рекомендаціями щодо пошуку:
- Windows XP. Насправді зустрічається негаразд часто, але має місце. Потрібно зайти в "Мій комп'ютер". Далі, пройти розділ жорсткого диска, де встановлена операційна система. Там перейти за наступною адресою: Documents and Computer. Тут можна відкрити папку MobileSync. Резервні копії даних iTunes будуть розташовані у BackUp.
- Windows Vista. Сьогодні робота у цій ОС практично втратила актуальність. У ній потрібно зайти в Documents and Settings/AppData/Roaming/Apple Computer. Всі інші пошуки будуть такими ж, як і в попередньому випадку.
- Windows 7-10. Найпоширеніший варіант розвитку подій. Саме під керуванням цих версій найчастіше запускається iTunes. Де зберігаються резервні копії користувача? Там, де й у всіх попередніх випадках. Різниця полягає лише в тому, що для відкриття AppData доведеться спочатку пройти шляхом: C:/Користувачі/ім'я користувача. Папка BackUp, розташована в MobileSync, це і є те, що потрібно.
Насправді, у процесі пошуку немає нічого складного. Лише деякі користувачі відзначають, що іноді "БекАп" відсутня. Що робити у подібній ситуації?

Відсутність BackUp
Головне, не панікувати. Справа в тому, що проблема, що вивчається, зустрічається у багатьох користувачів. Побоюватися її не потрібно, все можна виправити за кілька кліків мишею.
Проблема полягає в налаштуваннях Windows. Насправді папка BackUp є, вона просто прихована від очей користувача. Щоб виявити її за вказаними раніше адресами, необхідно:
- Зайти в "Пуск" – "Панель управління".
- Вибрати "Параметри папок" - "Вигляд".
- Налаштувати відображення прихованих файлів та папок. Для цього необхідно відзначити відповідні пункти та зберегти зміни.
Після виконаних дій усі приховані документи на комп'ютері стануть доступними для користувача. Отже, "БекАп" теж вдасться знайти.
Для Mac
Частина користувачів працює не з Windows, а з MacOS. iTunes чудово поєднується з подібною операційною системою. Але в ній також потрібно знати, куди звертатися для виявлення резервних копій з даними людини.
Загалом процес мало чим відрізняється від запропонованих алгоритмів. Необхідна папка від "Айтюнс" розташована в MobileSync. Знайти її можна у: користувач/library/Application Support.

Відповідно, саме сюди заносить зміни програми? Більше це питання не завдасть клопоту. Можна буквально за кілька клацань знайти потрібний документ.
Про сумісність
Відповідна інформація зберігається в папці з копією. Для перевірки версії пристрою, сумісного з інформацією, потрібно:
- Відкрити BackUp та зайти до папки з потрібним пакетом даних.
- Знайти файл Info.Plist. Він відкривається за допомогою текстового редактора. Наприклад, через "Блокнот" у Windows.
- Уважно вивчіть вміст документа. Після
Product Name обов'язково буде згадка про версію смартфона, на якому запуститься копія даних.
Всі ці дії може освоїти навіть початківець. Чи була зроблена в iTunes резервна копія? Місце зберігання відповідного документа відтепер відоме. І навіть те, як перевірити його сумісність, також.
Способи створення копії
Перед тим, як шукати резервні дані, їх необхідно створити. Про цю процедуру також відомо далеко не всім. Як створити резервну копію за допомогою iTunes? Втілення задуму у життя не забере багато часу. Досить дотримуватися невеликої інструкції.
Резервне копіювання через iTunes здійснюється приблизно так:
- Завантажити та встановити останню версію "АйТюнс".
- Підключити за допомогою дроту мобільний пристрій до комп'ютера.
- Запустити встановлену раніше програму.
- Як створити резервну копію в iTunes? Вибрати в меню підключений пристрій, перейти до розділу "Огляд".
- У меню виберіть кнопку "Зробити копію зараз".
- Натисніть "ОК" після завершення процесу.
Це найпростіше рішення. Можна також працювати з iCloud або сторонніми програмами. Але це не найкраще рішення. Адже резервна копія iPhone через iTunes створюється буквально у кілька натискань!

Підсумки та висновки
Відтепер зрозуміло, як працювати з резервними даними на iPod чи iPhone. Знайти їх на комп'ютері більше не важко. Кожен користувач здатний втілити задум у життя.
Резервна копія iPhone через iTunes відновлюється за необхідності. Рекомендується не зберігати такі документи на комп'ютері. Це своєрідний спосіб захисту даних. Бажано переписувати всі копії iPhone на знімні носії.
Популярне
- Додаток: якщо номери телефонів не відображаються
- МТС домашній інтернет вхід у особистий кабінет за особовим рахунком
- Як дізнатися про баланс рахунку МТС через сервісний номер?
- Обмін хвилин на інтернет-трафік
- Створення та управління групою «Єдиний інтернет»
- Як вимкнути послугу «Єдиний інтернет» МТС?
- Чому погано працює інтернет на телефоні білайн
- Створення та управління групою «Єдиний інтернет»
- Як найбільша компанія руйнує себе зсередини
- Як оновити клієнт гри World of Tanks