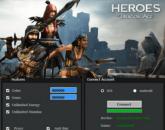Як провести сортування даних у таблиці excel. Сортування в Excel – основні відомості
Сортування даних – невід'ємна частина їх аналізу. Вам може знадобитися розмістити імена у списку за абеткою, скласти список складських запасів і відсортувати його за спаданням або впорядкувати рядки за кольорами або значками. Сортування даних допомагає швидко візуалізувати дані та краще розуміти їх, упорядковувати та знаходити необхідну інформацію та в результаті приймати більш правильні рішення.
Сортувати дані можна за текстом (від А до Я або від Я до А), числами (від найменших до найбільших або від найбільших до найменших), а також дат і часу (від старих до нових або від нових до старих) в одному або кількох стовпці. Можна також сортувати за списками, які ви налаштовуєте (наприклад, списком, що складається з елементів "Великий", "Середній" і "Маленький"), або за форматом, включаючи колір осередків і колір шрифту, а також за значками.
Примітки:
Сортування текстових значень
Примітки: Можливі проблеми
Сортування чисел
Примітки:
Сортування значень дати та часу
Примітки: Можливі проблеми
Сортування за декількома стовпцями або рядками
Можливо, ви захочете виконати сортування за двома або декількома стовпцями або рядками, щоб згрупувати дані з однаковими значеннями в одному стовпці або рядку, а потім відсортувати ці групи з однаковими значеннями по іншому стовпцю або рядку. Наприклад, якщо є стовпці "Відділ" та "Співробітник", можна спочатку виконати сортування за стовпцем "Відділ" (для угруповання всіх співробітників по відділах), а потім - на ім'я (для розташування імен співробітників кожного відділу в алфавітному порядку). Можна одночасно виконувати сортування за 64 стовпцями.
Примітка:Для отримання найкращих результатів у діапазон, що сортується, потрібно включити заголовки стовпців.

Сортування за кольором осередку, кольором шрифту або значком
Якщо діапазон комірок або стовпець таблиці було відформатовано вручну або за допомогою умовного форматування за допомогою кольору комірок або кольору шрифту, можна також сортувати за кольорами. Крім того, можна сортувати за набором значків, створених за допомогою умовного форматування.

Сортування за списками, що налаштовуються
Для сортування в порядку, заданому користувачем, можна застосовувати списки, що настроюються. Наприклад, стовпець може містити значення, за якими ви хочете сортувати, такі як "Високий", "Середній" і "Низький". Як настроїти сортування, щоб спочатку відображалися значення "Високий", потім - "Середній", а в кінці - "Низький"? Якщо відсортувати їх в алфавітному порядку (від А до Я), то значення "Високий" відображатимуться вгорі, але за ними виявляться значення "Низький", а не "Середній". А при сортуванні від Я до А значення "Середній" виявляться на самому верху. Насправді значення "Середній" завжди, незалежно від порядку сортування, повинні відображатися в середині. Ви можете вирішити цю проблему, створивши список, що настроюється.

Сортування з урахуванням регістру

Сортування зліва направо
Як правило, сортування виконується зверху вниз, однак значення можна відсортувати зліва направо.
Примітка:Таблиці не підтримують можливість сортування зліва направо. Спочатку перетворіть таблицю в діапазон: виділіть у ній будь-яку комірку та виберіть пункти Робота з таблицями > Перетворити на діапазон.

Примітка:При сортуванні рядків, що є частиною структури аркуша, Excel сортуються групи найвищого рівня (рівень 1) таким чином, що порядок розташування рядків або стовпців деталізації не зміниться, навіть якщо вони приховані.
Сортування за значенням у стовпці
Щоб виконати сортування щодо значення в стовпці, наприклад частини коду (789- WDG-34), прізвища (Регіна Покровська) або імені (Покровська Регіна), спочатку необхідно розбити стовпець на дві або кілька частин таким чином, щоб значення, яким потрібно виконати сортування, виявилося у власному стовпці. Щоб розбити значення в осередку на частини, можна скористатися текстовими функціями чи майстром текстів. Для отримання додаткових відомостей та прикладів див. розділ Розбивка тексту по різних осередках та Розбивка тексту за різними стовпцями за допомогою функцій .
Сортування меншого діапазону в межах більшого
Попередження:Ви можете відсортувати значення в діапазоні, який є частиною іншого діапазону, однак робити це не рекомендується, оскільки в результаті буде розірвано зв'язок між відсортованим діапазоном та вихідними даними. Якщо відсортувати дані, як показано нижче, вибрані співробітники будуть пов'язані з іншими відділами.

На щастя, Excel видає попередження, якщо виявляє таку спробу:

Якщо ви не збиралися сортувати дані таким чином, виберіть варіант автоматично розширити виділений діапазон, в іншому випадку - сортувати у межах зазначеного виділення.
Якщо результат не відповідає бажаному, натисніть кнопку Скасувати .
Примітка:Відсортувати подібним чином значення таблиці не можна.
Додаткові відомості про основні проблеми із сортуванням
Якщо результати сортування даних не відповідають очікуванням, зробіть таке.
Перевірте, чи не змінилися значення, що повертаються формуламиЯкщо дані, що сортуються, містять одну або кілька формул, значення, що повертаються ними, при перерахунку листа можуть змінитися. У такому випадку застосовуйте сортування повторно, щоб отримати актуальні результати.
Перед сортуванням відобразіть приховані рядки та стовпціПри сортуванні по стовпцях приховані рядки не переміщуються, а при сортуванні по рядках не переміщуються приховані стовпці. Перед сортуванням даних доцільно відобразити приховані рядки та стовпці.
Перевірте поточний параметр мовного стандартуПорядок сортування залежить від вибраної мови. Переконайтеся, що на панелі керуванняв розділі Регіональні параметриабо Мова та регіональні стандартивстановлено правильний мовний стандарт. Щоб дізнатися, як змінити мовний стандарт, див. довідку Microsoft Windows.
Вводьте заголовки стовпців лише в один рядокЯкщо потрібно використовувати заголовки з кількох рядків, встановіть перенесення слів у комірці.
Увімкніть або вимкніть рядок заголовківЗазвичай рекомендується відображати рядок заголовків при сортуванні по стовпцях, оскільки він полегшує сприйняття даних. За замовчуванням значення в заголовку не включається до сортування. Але в деяких випадках потрібно включити або вимкнути заголовок, щоб значення в заголовку включалося або не включалося в сортування. Виконайте одну з наведених нижче дій.
Щоб виключити із сортування перший рядок даних (заголовок стовпця), на вкладці Головнав групі Редагуваннянатисніть кнопку Сортування та фільтр, виберіть команду Сортування, що настроюється.та встановіть прапорець .
Щоб включити у сортування перший рядок даних (оскільки воно не є заголовком стовпця), на вкладці Головнав групі Редагуваннянатисніть кнопку Сортування та фільтр, виберіть команду Сортування, що настроюється.та зніміть прапорець Мої дані містять заголовки.
Сортування є дуже важливою функцією Excel. Досвідчені користувачі використовують її по повній, що стосується новачків, то, можливо, не всі здогадуються про те, скільки втрачають можливостей. Якщо говорити коротко, то дана функція дозволяє відсортувати дані в таблиці за певним критерієм.
Справа в тому, що у великих таблицях використовується дуже багато даних, в яких можна заплутатися. Щоб цього не сталося, логічно розмістити всю інформацію в потрібному вам порядку, так би мовити, розкласти по поличках. Також за допомогою сортування дуже зручно. Пропоную обговорити питання, як відсортувати дані в таблиці excel, більш детально.
Види сортування
Почну я, мабуть, з того, що є різні критерії, згідно з якими можна відсортувати дані. Зокрема, виділяють такі:
- Сортування від А до Я. За допомогою цього виду можна відсортувати дані наростання.
- Сортування від Я до А означає, відповідно, сортування даних щодо спадання.
- Сортування за місяцями та днями тижня.
- Сортування за форматуванням. Цей різновид доступний у версії Excel 2007 і вище. Така варіація сортування актуальна в тому випадку, якщо діапазон осередків відформатований із застосуванням кольору шрифту, заливки осередків або набору значків. Так як колір шрифту та заливки має свій власний код, то саме його програма і використовує сортування форматів.
Як відсортувати дані
Що стосується того, як відсортувати інформацію в таблиці Excel, то йдеться так. Вам необхідно виділити таблицю та у вкладці «Дані» натиснути кнопку «Сортування». Далі відкриється нове вікно, в якому потрібно встановити стовпець сортування, а також вибрати порядок сортування. Якщо вам не потрібно сортувати дані по наростанню або спаданню, натисніть «Список, що налаштовується».
Тепер відкрилося нове діалогове віконце, в якому ви можете вибрати список днів тижня або місяців (а саме за цими параметрами користувач найчастіше має дані).

Якщо потрібного списку в переліку не виявилося, то ви можете створити свій. Для цього клацніть рядок « Новий список» і введіть елементи передбачуваного списку вручну, потім натисніть «Додати». Зверніть увагу, що створений список буде збережений, і в наступні рази ви зможете повторно ним скористатися.

Як бачите, дана функція дозволяє сортувати не тільки за простими критеріями, як, наприклад, за алфавітом, за зростанням цифр і т.д., але також і задавати свої критерії для сортування. Зокрема, можна використовувати військові звання, посади, певні товари, цінність і важливість яких визначаєте виключно ви і т.п.
Відео на допомогу
Доброго дня, сьогодні ми поговоримо про такий поширений інструмент, як сортування даних в Excel. Сам інструмент знаходиться на вкладці "Дані"
Але для зручності користувачів швидке сортування винесено на вкладку "Головна" та в контекстне меню. 

Які ж можливості надає сортування:
- Сортування за зростанням та зменшенням.
Це швидкий і простий спосіб сортування, для її роботи достатньо стати в будь-яке місце таблиці, і вибрати з контекстного меню потрібний пункт і таблиця відсортується по стовпцю, де знаходиться виділений осередок.
- За кольором осередку чи шрифту
У зв'язку з можливостями виділення тексту з'явилася і можливість сортувати таблицю відповідно до шрифту і кольору осередку. До речі, відразу скажу, що в контекстному меню слово "виділений" - мається на увазі той шрифт або колір, який належить виділенню, а не просто відрізняється від інших шрифт або колір. Наприклад, якщо у вас у стовпці є осередки з червоним кольором і звичайні, не форматовані осередки з чорним кольором, який автоматично задається під час відкриття книги. Якщо ви встанете на комірку з неформатованим текстом і натисніть команду "Сортування з виділеним шрифтом", нічого не станеться. Причому це стосується лише кольору тексту чи осередку, жирний чи похилий текст до розгляду приймаються.
- Сортування за кількома стовпцями.
Одна з нововведень 2007-го Екселя в тому, що раніше можна було сортувати не більше ніж за трьома стовпцями, тепер їх більш ніж достатньо. Сенс у тому, що ви можете сортувати дані одразу за двома критеріями. Наприклад, у вас є таблиця з іменами баскетбольної команди, їх очками, підборами та передачами. Ви зможете відсортувати спочатку на ім'я, потім по окулярах і побачите, хто з, скажімо, Антонов у вашій команді забиває найбільше очок.
Алгоритм команди: Дані/Сортування/Додати рівень.
- За вашим довільним порядком
Список користувачів можна імпортувати за допомогою параметрів Office. Для цього створіть список, виділіть діапазон, потім Кнопка Office/Параметри Excel/Змінити списки/Імпорт. Якщо ж список невеликий, то його можна вручну забити при сортуванні Дані/Сортування/(при цьому сортування поля має бути за значенням, а не за кольором або шрифтом)/Порядок/Настроюваний список.
Сортування даних у Excel – інструмент для представлення інформації у зручному для користувача вигляді.
Числові значення можна відсортувати за зростанням та спаданням, текстові – за алфавітом та у зворотному порядку. Доступні варіанти – за кольором та шрифтом, у довільному порядку, за декількома умовами. Сортуються стовпці та рядки.
Порядок сортування в Excel
Існує два способи відкрити меню сортування:
- Клацніть правою кнопкою миші по таблиці. Вибрати «Сортування» та спосіб.
- Відкрити вкладку «Дані» – діалогове вікно «Сортування».
Методи сортування, що часто використовуються, представлені однією кнопкою на панелі завдань:
Сортування таблиці за окремим стовпцем:
- Щоб програма правильно виконала завдання, виділяємо потрібний стовпець у діапазоні даних.
- Далі діємо залежно від поставленого завдання. Якщо потрібно виконати просте сортування за зростанням/зменшенням (алфавітом або назад), то достатньо натиснути відповідну кнопку на панелі завдань. Коли діапазон містить більше одного стовпця, Excel відкриває діалогове вікно виду: Щоб збереглася відповідність значень у рядках, вибираємо дію «автоматично розширити виділений діапазон». Інакше відсортується лише виділений стовпець – структура таблиці порушиться.
Якщо виділити всю таблицю і виконати сортування, відсортується перший стовпець. Дані у рядках стануть відповідно до положення значень у першому стовпці.
Сортування за кольором комірки та за шрифтом
Програма Excel надає користувачеві багаті можливості форматування. Отже, можна оперувати різними форматами.
Зробимо в навчальній таблиці стовпець «Підсумок» та «заллємо» осередки зі значеннями різними відтінками. Виконаємо сортування за кольором:
- Виділяємо стовпець - права кнопка миші - "Сортування".
- Із запропонованого списку вибираємо «Спочатку комірки з виділеним кольором».
- Погоджуємося «автоматично розширити діапазон».
Програма відсортувала осередки за акцентами. Користувач може самостійно вибрати порядок сортування кольору. Для цього в списку можливостей інструменту вибираємо «Сортування, що настроюється».
У вікні вводимо необхідні параметри:
Тут можна вибрати порядок представлення різних за кольором осередків.
За таким же принципом сортуються дані щодо шрифту.
Сортування в Excel за кількома стовпцями
Як встановити порядок вторинного сортування в Excel? Для вирішення цього завдання потрібно задати кілька умов сортування.
- Відкриваємо меню «Сортування, що настроюється». Призначаємо перший критерій.
- Натискаємо кнопку "Додати рівень".
- З'являються вікна для введення даних наступної умови сортування. Заповнюємо їх.
Програма дозволяє додати відразу кілька критеріїв, щоб виконати сортування в особливому порядку.
Сортування рядків у Excel
За замовчуванням сортуються дані про стовпці. Як здійснити сортування за рядками в Excel:
- У діалоговому вікні «Сортування, що настроюється» натиснути кнопку «Параметри».
- У меню вибрати «Стовпці діапазону».
- Натисніть кнопку ОК. У вікні «Сортування» з'являться поля для заповнення умов рядків.
Таким чином виконується сортування таблиці в Excel за декількома параметрами.
Випадкове сортування в Excel
Вбудовані параметри сортування не дозволяють розташувати дані в стовпці випадково. З цим завданням впорається функція СЛЧИС.
Наприклад, необхідно розмістити у випадковому порядку набір деяких чисел.
Ставимо курсор у сусідній осередок (ліворуч, не важливо). У рядок формул вводимо СЛЧИС(). Тиснемо Enter. Копіюємо формулу на весь стовпець – отримуємо набір випадкових чисел.
Тепер відсортуємо отриманий стовпець за зростанням/зменшенням – значення у вихідному діапазоні автоматично розташуються у випадковому порядку.
Динамічний сортування таблиці в MS Excel
Якщо застосувати до таблиці стандартне сортування, то при зміні даних воно не буде актуальним. Потрібно зробити так, щоб значення сортувалися автоматично. Використовуємо формули.
- Є набір простих чисел, які потрібно відсортувати за зростанням.
- Ставимо курсор у сусідній осередок і вводимо формулу: = НАЙМЕНШИЙ (A: A; РЯДОК (A1)). Саме так. Як діапазон вказуємо весь стовпець. А як коефіцієнт – функцію РЯДКУ з посиланням на перший осередок.
- Змінимо у вихідному діапазоні цифру 7 на 25 – «сортування» за зростанням також зміниться.
Якщо потрібно зробити динамічне сортування за спаданням, використовуємо функцію БОЛЬШИЙ.
Для динамічного сортування текстових значень потрібні формули масиву.
- Вихідні дані – список деяких назв у довільному порядку. У прикладі – список фруктів.
- Виділяємо стовпець і даємо йому ім'я "Фрукти". Для цього в полі імен, що знаходиться біля рядка формул, вводимо потрібне нам ім'я для присвоєння його до виділеного осередку.
- У сусідньому осередку (у прикладі – у В5) пишемо формулу: Оскільки перед нами формула масиву, натискаємо поєднання Ctrl+Shift+Enter. Розмножуємо формулу на весь стовпець.
- Якщо у вихідний стовпець додаватимуться рядки, то вводимо трохи модифіковану формулу: Додамо в діапазон «фрукти» ще одне значення «помело» і перевіримо:
Завантажити формули сортування даних в Excel
Згодом при додаванні даних до таблиці процес сортування виконуватиметься автоматично.
Робота з таблицями в багатьох випадках вимагає аналізу даних, що містяться в них. Excel надає потужні засобидля обробки інформації, можливість побудови статистичних звітів та вибірки даних за умовою. Але іноді досить просто зробити сортування елементів, щоб вирішити поставлене завдання.
Упорядкування чисел
Сортування чисел за зростанням або спаданням – поширене завдання. Вона допомагає побудувати числові параметри – кількість товарів та клієнтів, суми продажів та доходів, та подати інформацію у більш наочному вигляді. Зробимо в Excel сортування цих даних.
Наприклад, у таблиці файлу туристичної компанії зберігається інформація про вартість проживання в готелі. Ціна залежить від типу номера та пропонованого харчування. Турист зацікавлений у пошуку найбільш ощадливого розміщення, тому потрібно відсортувати дані щодо зростання ціни.
Для цього виділяємо стовпець таблиці "Вартість, руб." та заходимо на вкладку «Головна». У блоці «Редагування» є група інструментів «Сортування та фільтр». Вибираємо з меню пункт "Сортування за зростанням".
Програма, виявивши наявність пов'язаних стовпців, уточнює, чи потрібно виконувати сортування в Excel тільки виділеним полем, або ж розширити діапазон.
Вибираємо «Розширити», тому що ми зацікавлені впорядковувати повні записи таблиці, і натискаємо «Сортування». Записи збудовані у порядку зростання вартості проживання.
Ця операція виконується ще простіше, якщо таблицю відформатовано за стилем. У такому випадку потрібно викликати контекстне меню стовпця, клацнувши по списку в заголовку графи. У меню є аналогічні команди, за допомогою яких можна виконати сортування в Excel.
Щоб числа були відсортовані правильно, зверніть увагу до коректність формату даних у стовпці. Якщо значення внесено в таблицю як текст, а не число, вибудовування пройде не в очікуваному порядку. У таблиці наведено приклад сортування чисел 10, 11, 100, 15, 110, 132, залежно від формату даних.
Впорядкування тексту
У Excel сортування стовпців, що містять текст, виконується так само, як операція з числами. Зробимо цю команду в колонці вже відомої нам таблиці цін на кімнати в готелі «Харчування». Виділяємо стовпець кліком за його заголовком та відкриваємо панель інструментів «Редагування» вкладки «Головна». Тепер у випадаючому меню замість команд сортування за зростанням та спаданням розташовані команди сортування від А до Я і навпаки.
Виконуємо побудову осередків від А до Я, знову ж таки вказуючи на розширення діапазону операції.
Упорядковуючи рядкові дані, переконайтеся, що значення не містять початкових пробілів, оскільки в такому разі бажаний порядок осередків буде порушено. Ця проблема трапляється, якщо інформація вивантажується у файл з іншого джерела: бази даних, сторонньої програми або іншого файлу.
Для форматованих таблиць сортування Excel виконати ще простіше. Зайшовши в контекстне меню заголовка колонки, ви також побачите команди побудови осередків від А до Я і навпаки.
Упорядкування дат
Усі зазначені вище операції, застосовні чисел і рядкової інформації, застосовуються й у вибудовування дат і часу. Відмінність полягає тільки в найменуванні команди, для такого типу даних вона називається "Сортування від старих до нових" і навпаки. Нижче наведено приклад.
Для дат діє те саме правило, що і для чисел: щоб упорядкування пройшло коректно, переконайтеся в тому, що інформація, що сортується, представлена саме у форматі дати, а не в текстовому.
Настроювані списки
Але не завжди є можливість вибудувати необхідний список штатними засобами, буває необхідність виконати сортування в Excel за полями, яких не підходить жоден з описаних вище методів. Наприклад, у списку справ на тиждень ми хочемо збудувати завдання по днях тижня.
Щоб виконати таке сортування, програма надає можливість використання списків, що настроюються. У MS Excel є низка попередньо встановлених списків, одним з яких є перелік днів тижня. Щоб їх подивитися, зайдіть на вкладку «Дані» та знайдіть панель інструментів сортування та фільтрації Excel. На кнопці «Сортування» відкривається вікно виконання операції кількома стовпцями.
У полі «Порядок» вибираємо елемент «Список, що настроюється». З переліку вибираємо дні тижня та натискаємо ОК.
Впорядкування за кольором та значками
Ще однією зручною опцією вибудовування елементів осередку по порядку є можливість сортування їх за кольором. При цьому може використовуватися колір заливки, так і шрифту тексту. У таблиці справ позначимо робочі завдання помаранчевим кольором, сімейні справи – блакитним, свята – бежево-жовтим. І вибудуємо їх на кшталт.
Для цього заходимо в сортування, що настроюється. Крім описаного вище способу, можна скористатися меню панелі "Редагування" вкладки "Головна". Вибираємо зі списку команд «Сортування та фільтр» елемент «Сортування, що настроюється».
Вибираємо поле «Завдання», тип «Колір комірки» та встановлюємо помаранчевий колір зверху. Щоб домашні справи перебували внизу списку, додаємо ще один рівень і для тих самих параметрів встановлюємо блакитний колір знизу.
Цей спосіб дозволяє впорядковувати елементи таблиці та за значками. Наприклад, ми можемо помітити окремі завдання знаком оклику як важливі і виводити їх на початку списку.
Вище ми описали, як у Excel зробити сортування даних різних типів, використовуючи колір осередків та шрифту тексту та позначки у рядках. Сподіваємось, ця інформація допоможе вам у роботі з програмою.
Worksheet_Change не реагує на перерахунок формул.
Якщо діапазони, на які посилаються формули, знаходяться далеко від таблиці (або на інших аркушах) і їх не можна включити до діапазону Target, що перевіряється, можна використовувати подію перерахунку аркуша:
Private Sub Worksheet_Calculate() Application.EnableEvents = False .CurrentRegion.Sort , xlDescending, Header:=xlYes Application.EnableEvents = True End Sub
Application.EnableEvents – щоб уникнути зациклювання, на час сортування відключаємо події аркуша.
Сортування відбуватиметься під час перерахунку формул. Щоб перерахунок відбувався і при ручній зміні даних, довільний осередок потрібно додати формулу з летючою функцією (летюча - перераховується при будь-якій зміні на аркуші), наприклад:
СЬОГОДНІ()
Недолік даного рішення - сортування включається за будь-якої зміни на аркуші.
Якщо перерахунок формул відбувається не часто, можна паралельно з Worksheet_Change використовувати подію активації аркуша - Worksheet_Activate
Припустимо, що ми підготували звіт з продажів та фінансових результатів за каналами продажів та менеджерами наступного виду:
Очі розбігаються, правда? Для того, щоб було легше читати цю таблицю, визначимося про те, яка інформація для нас істотна, а яка ні.
Відразу відзначимо 2 важливі моменти.
1. Як правило, таблиці такого роду створюються за допомогою формул. До проведення сортування потрібно обов'язково прибрати всі формули з усіх осередків, інакше провести операцію не вдасться, і якщо й вдасться, всі значення зміняться, т.к. формули будуть посилатися на інші осередки, ніж повинні.
2. Якщо надалі нам знадобиться прибрати сортуванняі повернутися до колишнього виду таблиці, слід подбати звідси цьому етапі. Пронумеруємо рядки початкової таблиці на випадок, якщо захочемо повернутися до неї, і тоді ми матимемо можливість відсортувати рядки по нумерації.
Як прибрати формули з усіх осередків листа
Для того щоб одночасно прибрати всі формули потрібно:
1. Виділити всю область аркуша, для чого необхідно натиснути лівою клавішею миші на верхній лівий кут сірого поля:

2. Скопіювати виділену область (не знімаючи виділення області, правою кнопкою миші викликаємо меню та вибираємо «Копіювати»)
3. Скористатися спеціальною вставкою (не знімаючи виділення області, правою кнопкою миші викликаємо меню та вибираємо «Спеціальна вставка» -> «значення»)
А тепер можна видалити або приховати зайві стовпці, не боячись зміни звіту.
Перш ніж приступити безпосередньо до сортування, потрібно перевірити, щоб сортована таблиця не містила об'єднаних осередків у шапці чи іншому місці. У такому разі Excel лаятиметься і писатиме: «Для цього потрібно, щоб осередки мали однаковий розмір».
Якщо Ви не маєте наміру знімати об'єднання осередків шапки і змінювати таблицю, можна перенести стовпчик, що сортується, в лівий крайній ряд і відсортувати його за допомогою кнопок сортування.
Наприклад, ми хочемо відсортувати таблицю зі спаду виручки. Виділяємо сортовані рядки по сірому полю без шапки і натискаємо на «Сортування за спаданням»:

УВАГА: Це стосується тільки об'єднаних осередків у шапці. Якщо всередині таблиці є об'єднані осередки, Excel не буде сортувати такі рядки. Прийде знімати об'єднання.
Якщо ж таблиця не містить об'єднаних осередків, можна провести сортування безпосередньо всередині таблиці без перенесення стовпця, що сортується.
Для цього виділяємо всю область таблиці разом із шапкою, знаходимо в головному меню «Дані» та вибираємо «Сортування»:

У вікні Excel запропонує зробити сортування за всіма показниками, перерахованими в шапці. Ми оберемо «Чистий прибуток»:


Якщо ми сумісний цей вид сортування з сортуванням через автофільтр, ми зможемо відсортувати дані по відділам, менеджерам та клієнтам. Додамо стовпець для сортування та відсортуємо дані по менеджерам:

Як бачимо, в результаті у нас вийшов зручний звіт, який дуже наочно демонструє, хто з менеджерів приносить найбільше прибутку, а хто працює з нерентабельними клієнтами.
Популярне
- Змінюємо світ під себе – геймплейні моди
- Dragon Age: Origins — Cтрат межі проходження Dragon age проходження лабіринт зберігачів
- Вбиваємо босів сутінкового лісу Де знайти нагу в сутінковому лісі
- Талісмани для пошуку та збереження кохання Змова на амулет для залучення кохання
- Будуємо базу на розколотому березі Розколотий берег як потрапити на корабель
- Проходження Dragon Age: Origins DLC - Фортеця Стражів Повернення в Остагар
- Розвиток персонажа - створення нового героя Класи та спеціалізації
- Dragon age: origins: додаткові завдання - тактика гри та поради майстрів Dragon age origins мертві карта
- Як дізнатися, чи був Айфон у ремонті
- Інші способи моніторингу балансу МТС